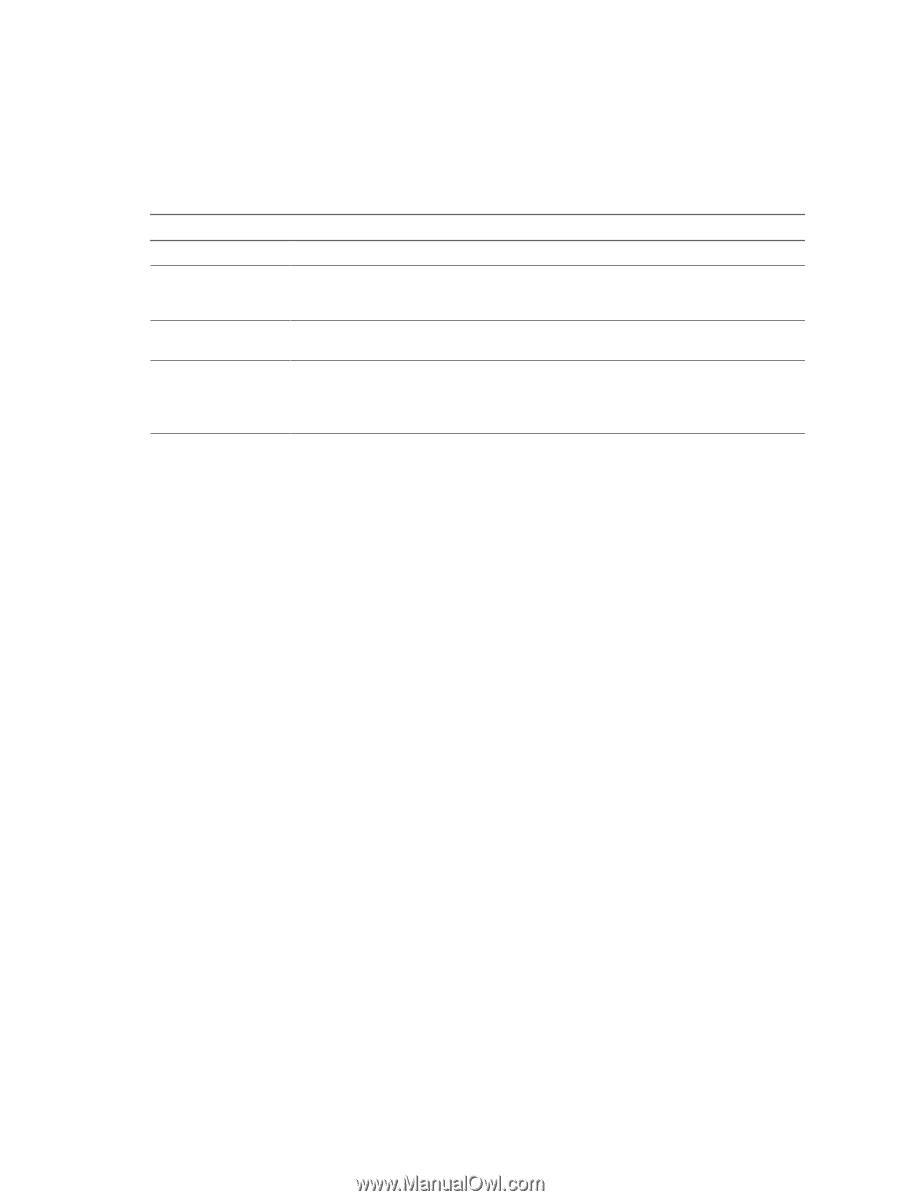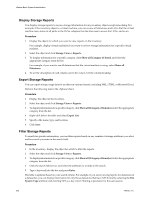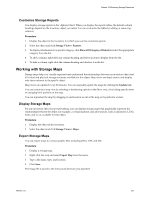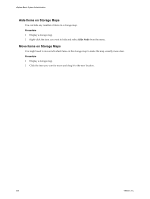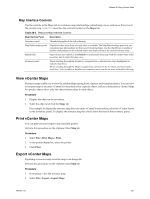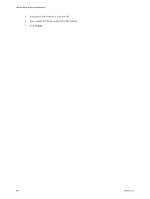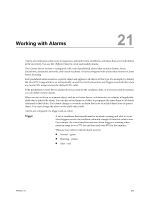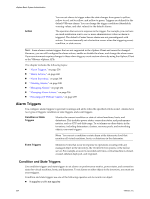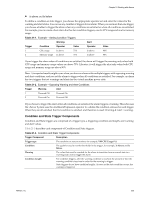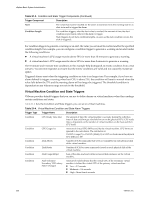VMware 4817V62 Administration Guide - Page 231
View vCenter Maps, Map Interface Controls
 |
View all VMware 4817V62 manuals
Add to My Manuals
Save this manual to your list of manuals |
Page 231 highlights
Chapter 20 Using vCenter Maps Map Interface Controls Use the controls in the Maps tab to customize map relationships, refresh map views, and move the focus of the current map. Table 20-2 describes the controls located on the Maps tab. Table 20-2. Resource Map Interface Controls Map Interface Panel Description Overview panel Thumbnail graphic of the full-scale map. Map Relationships panel Displayed when more than one map view is available. The Map Relationships panel lets you customize map relationships for hosts and virtual machines. Use the checkboxes to enable or disable relationships for the selected object and display them in the current resource map. Refresh link Maps do not auto-refresh. Click Refresh to synchronize your map with the current state of the inventory and to center the map view. Inventory panel When selecting through the Inventory navigation bar, a selected item stays highlighted to indicate map focus. When selecting through the Maps navigation bar, all items in the inventory are listed with a check box. You can select or deselect any inventory items you do not want included in the map. View vCenter Maps Resource maps enable you to view the relationships among hosts, clusters, and virtual machines. You can view a resource map for an entire vCenter Server system or for a specific object, such as a datacenter or cluster. Maps for specific objects show only the object relationships for that object. Procedure 1 Display the object in the inventory. 2 Select the object and click the Maps tab. For example, to display the resource map for your entire vCenter Server system, select the vCenter Server in the inventory panel. To display the resource map for a host, select the host in the inventory panel. Print vCenter Maps You can print resource maps to any standard printer. Perform this procedure on the vSphere Client Map tab. Procedure 1 Select File > Print Maps > Print. 2 In the printer Name list, select the printer. 3 Click Print. Export vCenter Maps Exporting a resource map saves the map to an image file. Perform this procedure on the vSphere Client Map tab. Procedure 1 If necessary, view the resource map. 2 Select File > Export > Export Maps. VMware, Inc. 231