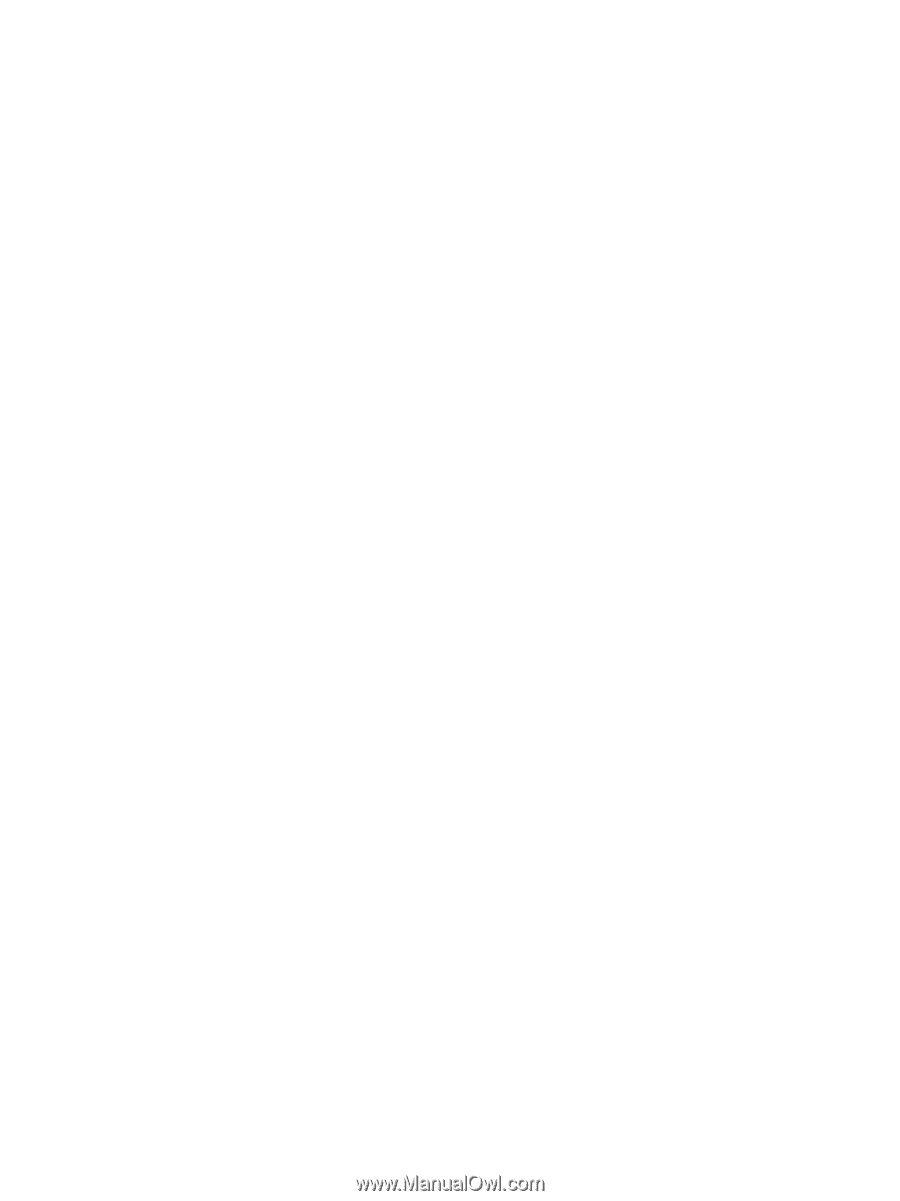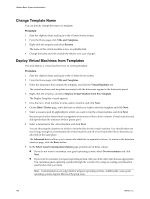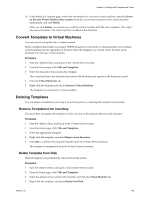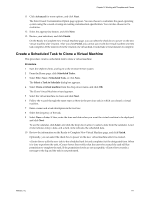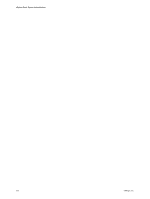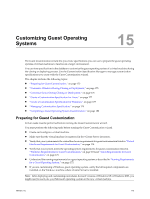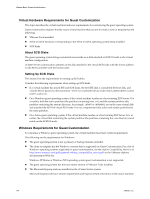VMware 4817V62 Administration Guide - Page 169
Convert Templates to Virtual Machines, Deleting Templates, Remove Templates from Inventory
 |
View all VMware 4817V62 manuals
Add to My Manuals
Save this manual to your list of manuals |
Page 169 highlights
Chapter 14 Working with Templates and Clones 10 In the Ready to Complete page, review the information for your new virtual machine, select the Power on the new Virtual Machine after creation check box if you want to power on the virtual machine immediately, and click Finish. After you click Finish, you cannot use or edit the virtual machine until the task completes. This might take several minutes. The virtual machine is added to the datastore. Convert Templates to Virtual Machines You can convert a template into a virtual machine. When a template that resides on a legacy VMFS2 datastore is converted to a virtual machine, the resulting virtual machine must be registered on the host where the template was created. Select this host as the destination for the new virtual machine. Procedure 1 Start the vSphere Client, and log in to the vCenter Server system. 2 From the Home page, click VMs and Templates. 3 Select the datacenter that contains the template. The virtual machines and templates associated with the datacenter appear in the datacenter panel. 4 Click the Virtual Machines tab. 5 Right-click the template and select Convert to Virtual Machine. The template is converted to a virtual machine. Deleting Templates You can delete a template by removing it from the inventory or deleting the template from the disk. Remove Templates from Inventory This procedure unregisters the template. It does not remove the template files from the datastore. Procedure 1 Start the vSphere client, and log in to the vCenter Server system. 2 From the Home page, click VMs and Templates. 3 Select the appropriate template. 4 Right-click the template, and select Remove from Inventory. 5 Click OK to confirm removing the template from the vCenter Server database. The template is unregistered from the vCenter Server inventory. Delete Template from Disk Deleted templates are permanently removed from the system. Procedure 1 Start the vSphere client, and log in to the vCenter Server system. 2 From the Home page, click VMs and Templates. 3 Select the datastore that contains the template, and click the Virtual Machine tab. 4 Right-click the template, and select Delete from Disk. VMware, Inc. 169