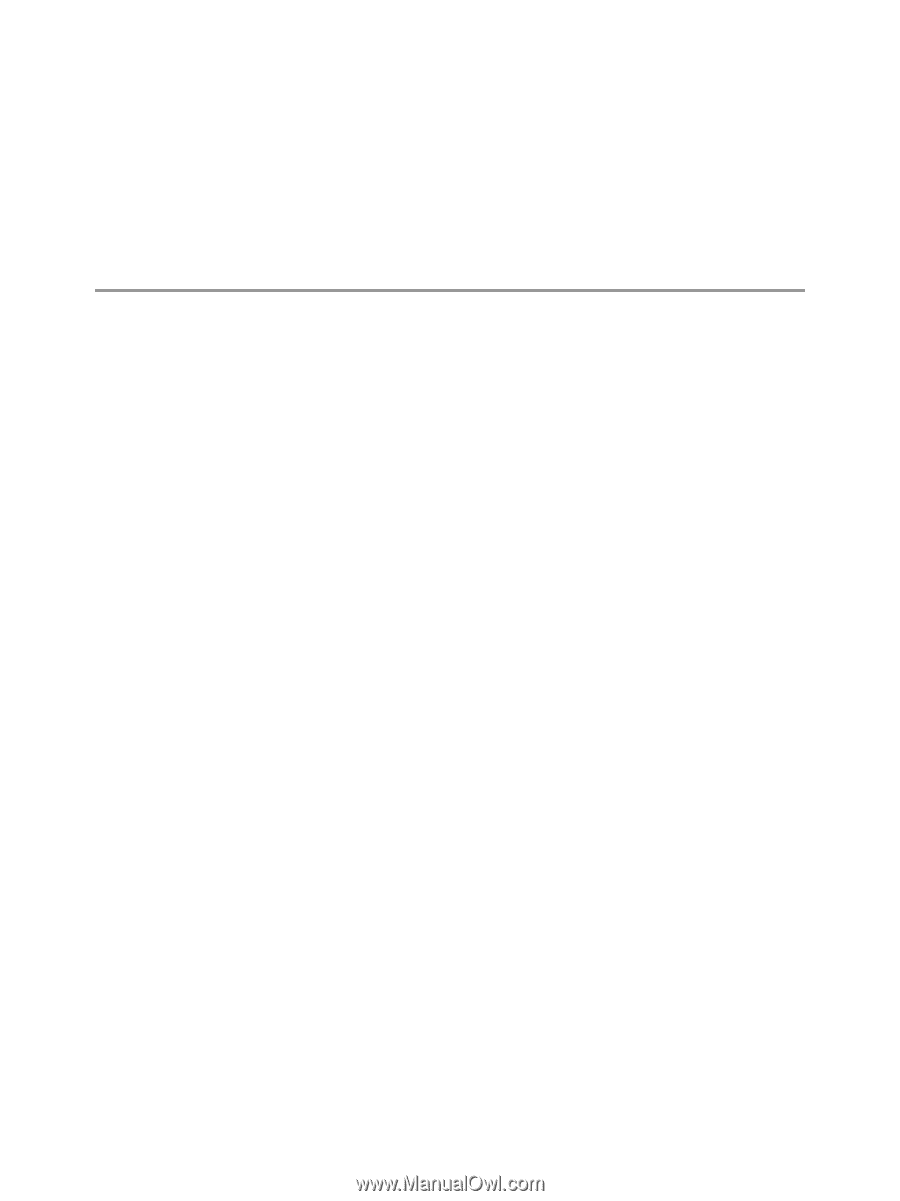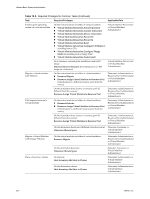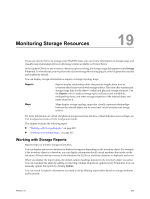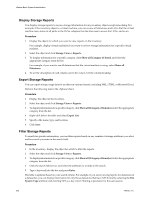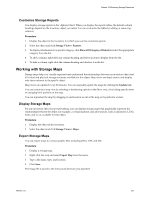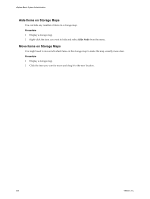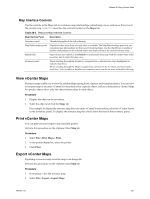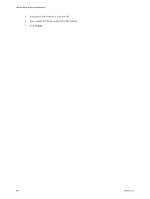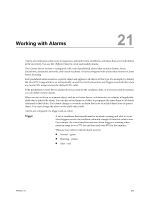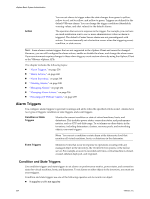VMware 4817V62 Administration Guide - Page 229
Using vCenter Maps
 |
View all VMware 4817V62 manuals
Add to My Manuals
Save this manual to your list of manuals |
Page 229 highlights
Using vCenter Maps 20 A vCenter map is a visual representation of your vCenter Server topology. Maps show the relationships between the virtual and physical resources available to vCenter Server. Maps are available only when the vSphere Client is connected to a vCenter Server system. The maps can help you determine such things as which clusters or hosts are most densely populated, which networks are most critical, and which storage devices are being utilized. vCenter Server provides the following map views. Virtual Machine Resources Displays virtual machine-centric relationships. Host Resources Displays host-centric relationships. Datastore Resources VMotion Resources Displays datastore-centric relationships. Displays hosts available for VMotion migration. You can use a map view to limit or expand the scope of a map. You can customize all map views, except VMotion Resources maps. If you are accessing map views using the navigation bar, all vCenter Server resources are available for display. If you are using the Maps tab of a selected inventory item, only items related to that item are displayed. For virtual machine inventory items, the VMotion Resources view is the only map view available on the Maps tab. You can customize a map view by selecting or deselecting objects in the inventory pane or by selecting or deselecting options in the Map Relationships area. You can reposition the map by dragging it (click and hold anywhere on the map and drag the map to the new location). A grey box in the overview area represents the section of the total map that is viewable and moves as you drag the map. You can resize the grey box to zoom in or out of a section of the map. You can double-click any object in a map to switch to the Map tab for that item (providing a Map tab is available for that type of object). Right-click on any object in a map to access its context menu. This chapter includes the following topics: n "vCenter VMotion Maps," on page 230 n "vCenter Map Icons and Interface Controls," on page 230 n "View vCenter Maps," on page 231 n "Print vCenter Maps," on page 231 n "Export vCenter Maps," on page 231 VMware, Inc. 229