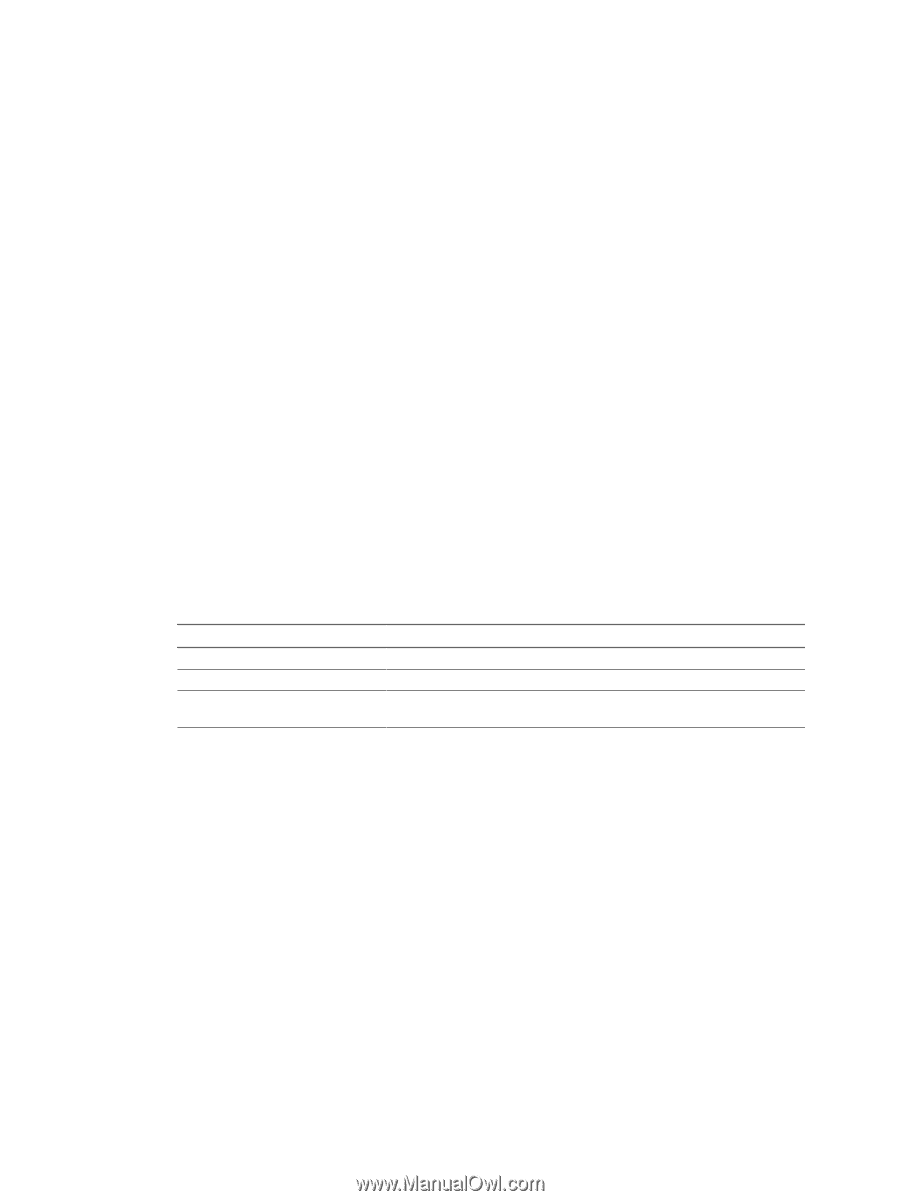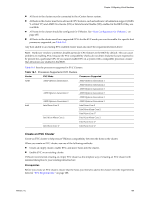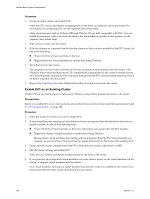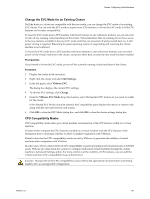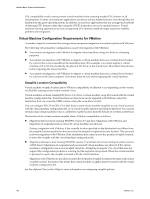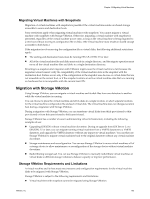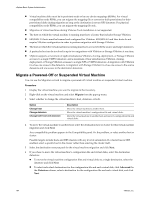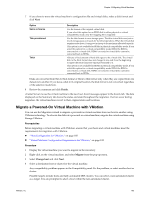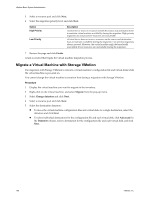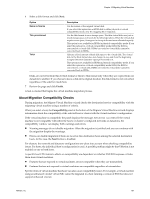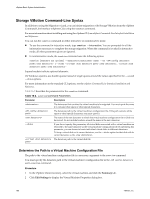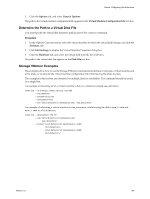VMware 4817V62 Administration Guide - Page 194
Migrate a Powered-Off or Suspended Virtual Machine, Migrate, Advanced, Datastore
 |
View all VMware 4817V62 manuals
Add to My Manuals
Save this manual to your list of manuals |
Page 194 highlights
vSphere Basic System Administration n Virtual machine disks must be in persistent mode or be raw device mappings (RDMs). For virtual compatibility mode RDMs, you can migrate the mapping file or convert to thick-provisioned or thinprovisioned disks during migration as long as the destination is not an NFS datastore. For physical compatibility mode RDMs, you can migrate the mapping file only. n Migration of virtual machines during VMware Tools installation is not supported. n The host on which the virtual machine is running must have a license that includes Storage VMotion. n ESX/ESXi 3.5 hosts must be licensed and configured for VMotion. ESX/ESXi 4.0 and later hosts do not require VMotion configuration in order to perform migration with Storage VMotion. n The host on which the virtual machine is running must have access to both the source and target datastores. n A particular host can be involved in up to two migrations with VMotion or Storage VMotion at one time. n vSphere supports a maximum of eight simultaneous VMotion, cloning, deployment, or Storage VMotion accesses to a single VMFS3 datastore, and a maximum of four simultaneous VMotion, cloning, deployment, or Storage VMotion accesses to a single NFS or VMFS2 datastore. A migration with VMotion involves one access to the datastore. A migration with Storage VMotion involves one access to the source datastore and one access to the destination datastore. Migrate a Powered-Off or Suspended Virtual Machine You can use the Migration wizard to migrate a powered-off virtual machine or suspended virtual machine. Procedure 1 Display the virtual machine you want to migrate in the inventory. 2 Right-click on the virtual machine and select Migrate from the pop-up menu. 3 Select whether to change the virtual machine's host, datastore, or both. Option Change host Change datastore Change both host and datastore Description Move the virtual machine to another host. Move the virtual machine's configuration file and virtual disks. Move the virtual machine to another host and move its configuration file and virtual disks. 4 To move the virtual machine to another host, select the destination host or cluster for this virtual machine migration and click Next. Any compatibility problem appears in the Compatibility panel. Fix the problem, or select another host or cluster. Possible targets include hosts and DRS clusters with any level of automation. If a cluster has no DRS enabled, select a specific host in the cluster rather than selecting the cluster itself. 5 Select the destination resource pool for the virtual machine migration and click Next. 6 If you chose to move the virtual machine's configuration file and virtual disks, select the destination datastore: n To move the virtual machine configuration files and virtual disks to a single destination, select the datastore and click Next. n To select individual destinations for the configuration file and each virtual disk, click Advanced. In the Datastore column, select a destination for the configuration file and each virtual disk, and click Next. 194 VMware, Inc.