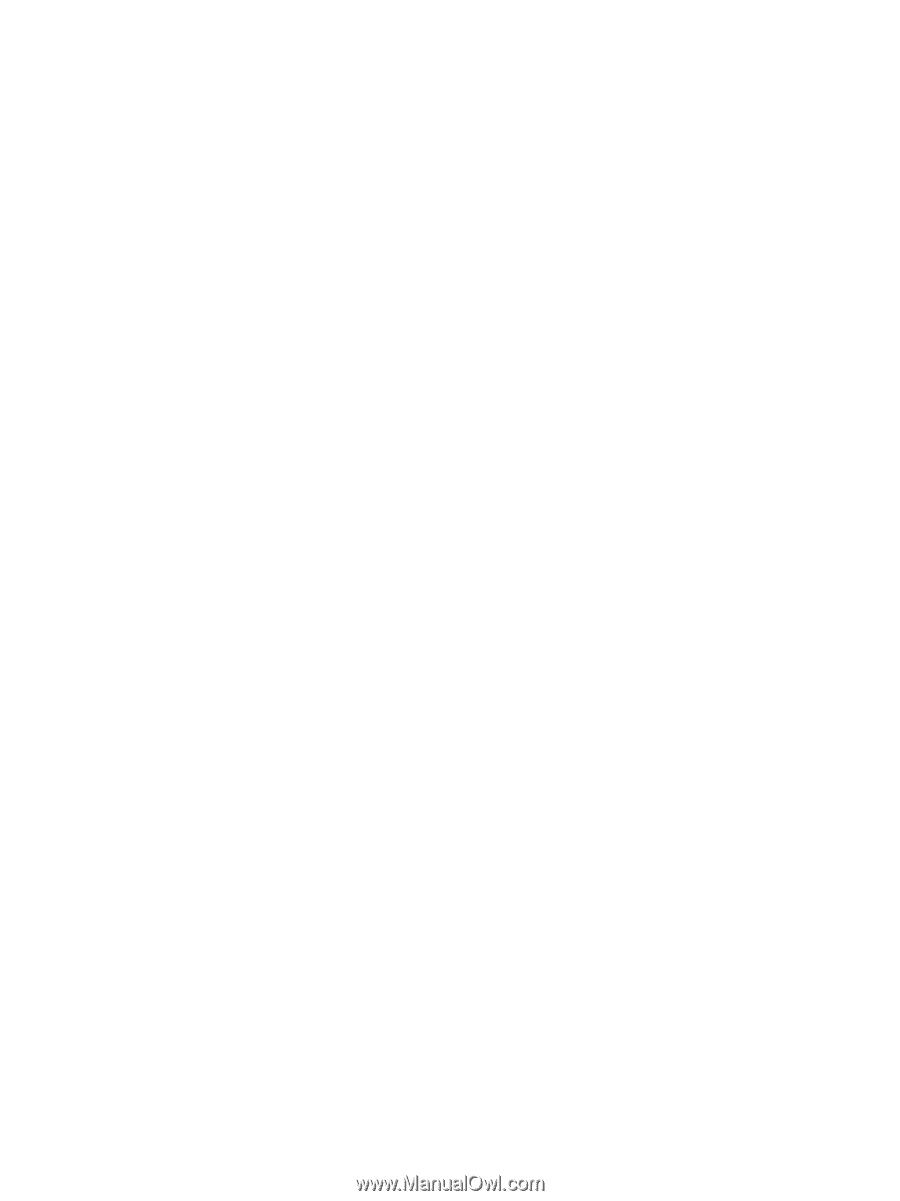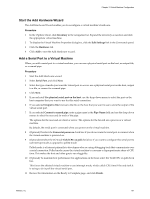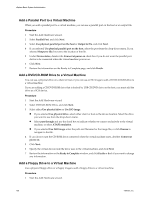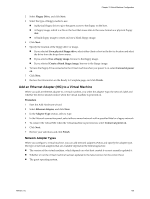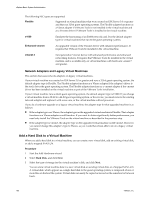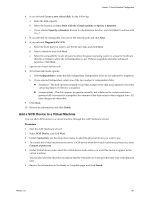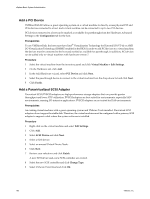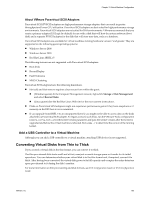VMware 4817V62 Administration Guide - Page 162
Add a PCI Device, Add a Paravirtualized SCSI Adapter, Configuration
 |
View all VMware 4817V62 manuals
Add to My Manuals
Save this manual to your list of manuals |
Page 162 highlights
vSphere Basic System Administration Add a PCI Device VMDirectPath I/O allows a guest operating system on a virtual machine to directly access physical PCI and PCIe devices connected to a host. Each virtual machine can be connected to up to two PCI devices. PCI devices connected to a host can be marked as available for passthrough from the Hardware Advanced Settings in the Configuration tab for the host. Prerequisites To use VMDirectPath, the host must have Intel® Virtualization Technology for Directed I/O (VT-d) or AMD I/O Virtualization Technology (IOMMU) enabled in the BIOS. In order to add PCI devices to a virtual machine, the devices must be connected to the host and marked as available for passthrough. In addition, PCI devices can be added only to virtual machines with hardware version 7. Procedure 1 Select the virtual machine from the inventory panel and click Virtual Machine > Edit Settings. 2 On the Hardware tab, click Add. 3 In the Add Hardware wizard, select PCI Device and click Next. 4 Select the passthrough device to connect to the virtual machine from the drop-down list and click Next. 5 Click Finish. Add a Paravirtualized SCSI Adapter Paravirtual SCSI (PVSCSI) adapters are high-performance storage adapters that can provide greater throughput and lower CPU utilization. PVSCSI adapters are best suited for environments, especially SAN environments, running I/O-intensive applications. PVSCSI adapters are not suited for DAS environments. Prerequisites An existing virtual machine with a guest operating system and VMware Tools installed. Paravirtual SCSI adapters do not support bootable disk. Therefore, the virtual machine must be configured with a primary SCSI adapter to support a disk where the system software is installed. Procedure 1 Right-click on the virtual machine and select Edit Settings. 2 Click Add. 3 Select SCSI Device and click Next. 4 Select a SCSI device. 5 Select an unused Virtual Device Node. 6 Click Next. 7 Review your selections and click Finish. A new SCSI device and a new SCSI controller are created. 8 Select the new SCSI controller and click Change Type. 9 Select VMware Paravirtual and click OK. 162 VMware, Inc.