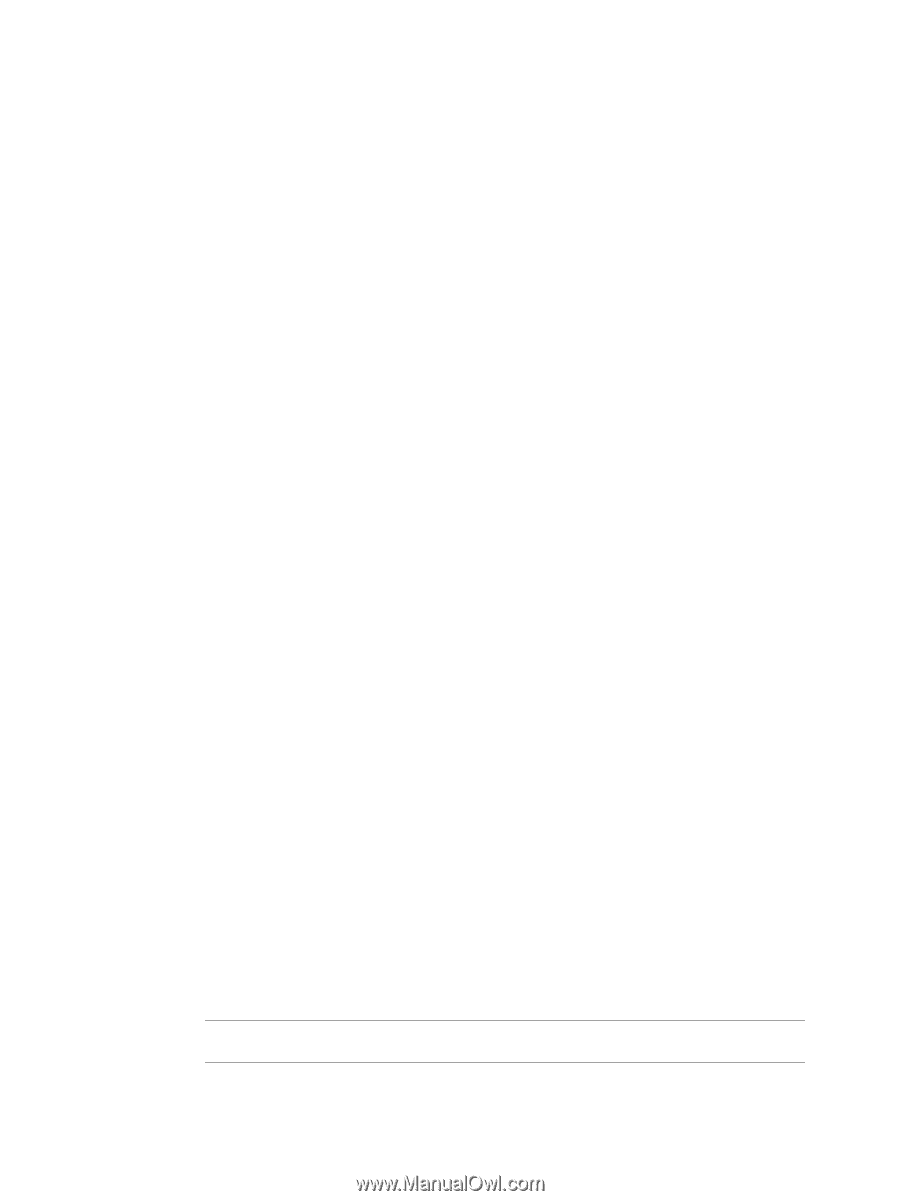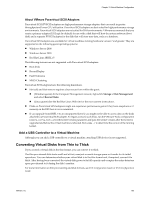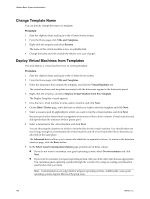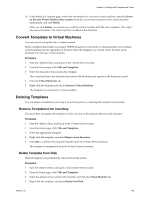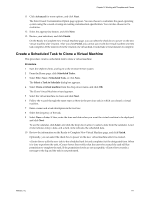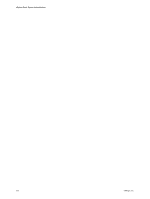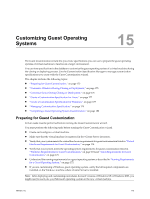VMware 4817V62 Administration Guide - Page 168
Change Template Name, Deploy Virtual Machines from Templates, The Deploy Template wizard appears.
 |
View all VMware 4817V62 manuals
Add to My Manuals
Save this manual to your list of manuals |
Page 168 highlights
vSphere Basic System Administration Change Template Name You can directly change the name of a template. Procedure 1 Start the vSphere client, and log in to the vCenter Server system. 2 From the Home page, click VMs and Templates. 3 Right-click the template and select Rename. The name of the virtual machine is now an editable field. 4 Change the name and click outside the field to save your changes. Deploy Virtual Machines from Templates This task deploys a virtual machine from an existing template. Procedure 1 Start the vSphere client, and log in to the vCenter Server system. 2 From the Home page, click VMs and Templates. 3 Select the datacenter that contains the template, and click the Virtual Machines tab. The virtual machines and templates associated with the datacenter appear in the datacenter panel. 4 Right-click the template, and select Deploy Virtual Machine from this Template. The Deploy Template wizard appears. 5 Give the new virtual machine a name, select a location, and click Next. 6 On the Host / Cluster page, select the host on which you want to store the template and click Next. 7 Select a resource pool (if applicable) in which you want to run the virtual machine, and click Next. Resource pools allow hierarchical management of resources within a host or cluster. Virtual machines and child pools share the resources of their parent pool. 8 Select a datastore for the virtual machine and click Next. You are choosing the datastore in which to store the files for the virtual machine. You should select one that is large enough to accommodate the virtual machine and all of its virtual disk files so that they can all reside in the same place. The Advanced button allows you to store individual files in separate locations. To return to the datastore selection page, click the Basic button. 9 In the Select Guest Customization Option page, perform one of these actions: n If you do not want to customize your guest operating system, select Do not customize and click Next. n If you want to customize your guest operating system, click one of the other selections as appropriate. You customize guest operating systems through the wizard or by using an existing customization specification that you create. NOTE Customization is not supported for all guest operating systems. Additionally, some guest operating systems require Microsoft Sysprep tools. 168 VMware, Inc.