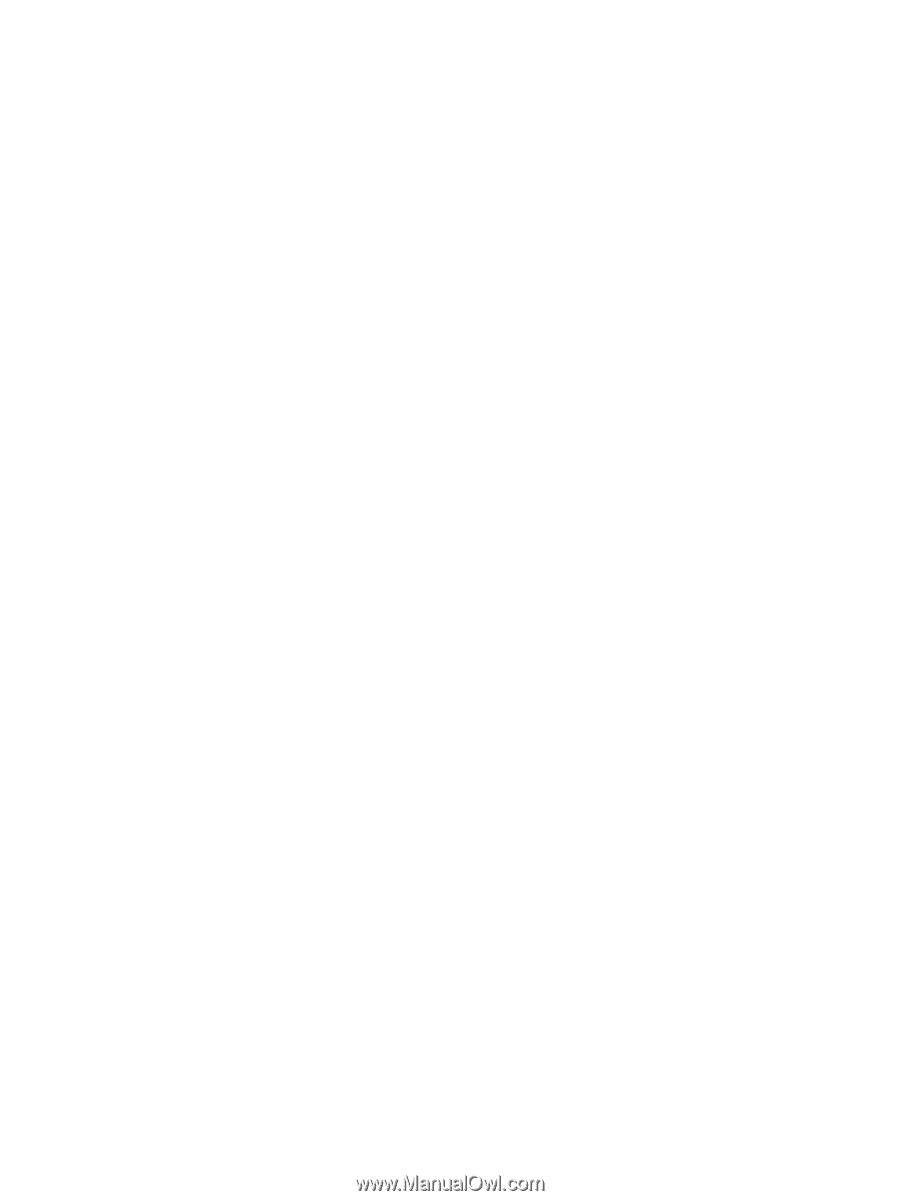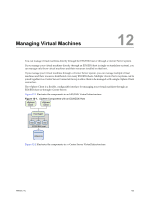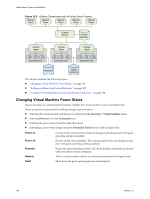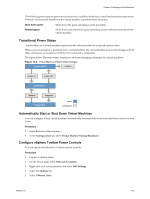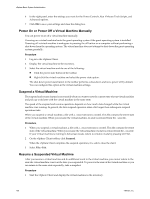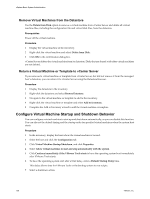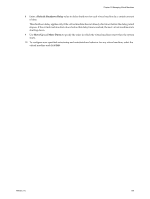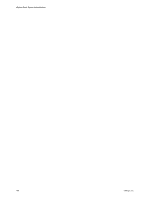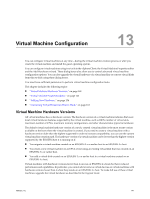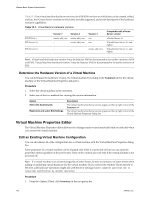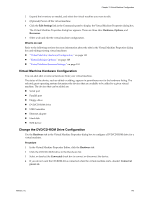VMware 4817V62 Administration Guide - Page 138
Remove Virtual Machines from the Datastore, Return a Virtual Machine or Template to vCenter Server
 |
View all VMware 4817V62 manuals
Add to My Manuals
Save this manual to your list of manuals |
Page 138 highlights
vSphere Basic System Administration Remove Virtual Machines from the Datastore Use the Delete from Disk option to remove a virtual machine from vCenter Server and delete all virtual machine files, including the configuration file and virtual disk files, from the datastore. Prerequisites Power off the virtual machine. Procedure 1 Display the virtual machine in the inventory. 2 Right-click the virtual machine and select Delete from Disk. 3 Click OK in the confirmation dialog box. vCenter Server deletes the virtual machine from its datastore. Disks that are shared with other virtual machines are not deleted. Return a Virtual Machine or Template to vCenter Server If you removed a virtual machine or template from vCenter Server, but did not remove it from the managed host's datastore, you can return it to vCenter Server using the Datastore Browser. Procedure 1 Display the datastore in the inventory. 2 Right-click the datastore and select Browse Datastore. 3 Navigate to the virtual machine or template to add to the inventory. 4 Right-click the virtual machine or template and select Add to Inventory. 5 Complete the Add to Inventory wizard to add the virtual machine or template. Configure Virtual Machine Startup and Shutdown Behavior You can configure a virtual machine to start up and shut down automatically, or you can disable this function. You can also set the default timing and the startup order for specified virtual machines when the system host starts. Procedure 1 In the inventory, display the host where the virtual machine is located. 2 Select the host and click the Configuration tab. 3 Click Virtual Machine Startup/Shutdown, and click Properties. 4 Select Allow virtual machines to start and stop automatically with the system. 5 Click Continue immediately if the VMware Tools starts to have the operating system boot immediately after VMware Tools starts. 6 To have the operating system start after a brief delay, enter a Default Startup Delay time. This delay allows time for VMware Tools or the booting system to run scripts. 7 Select a shutdown action. 138 VMware, Inc.