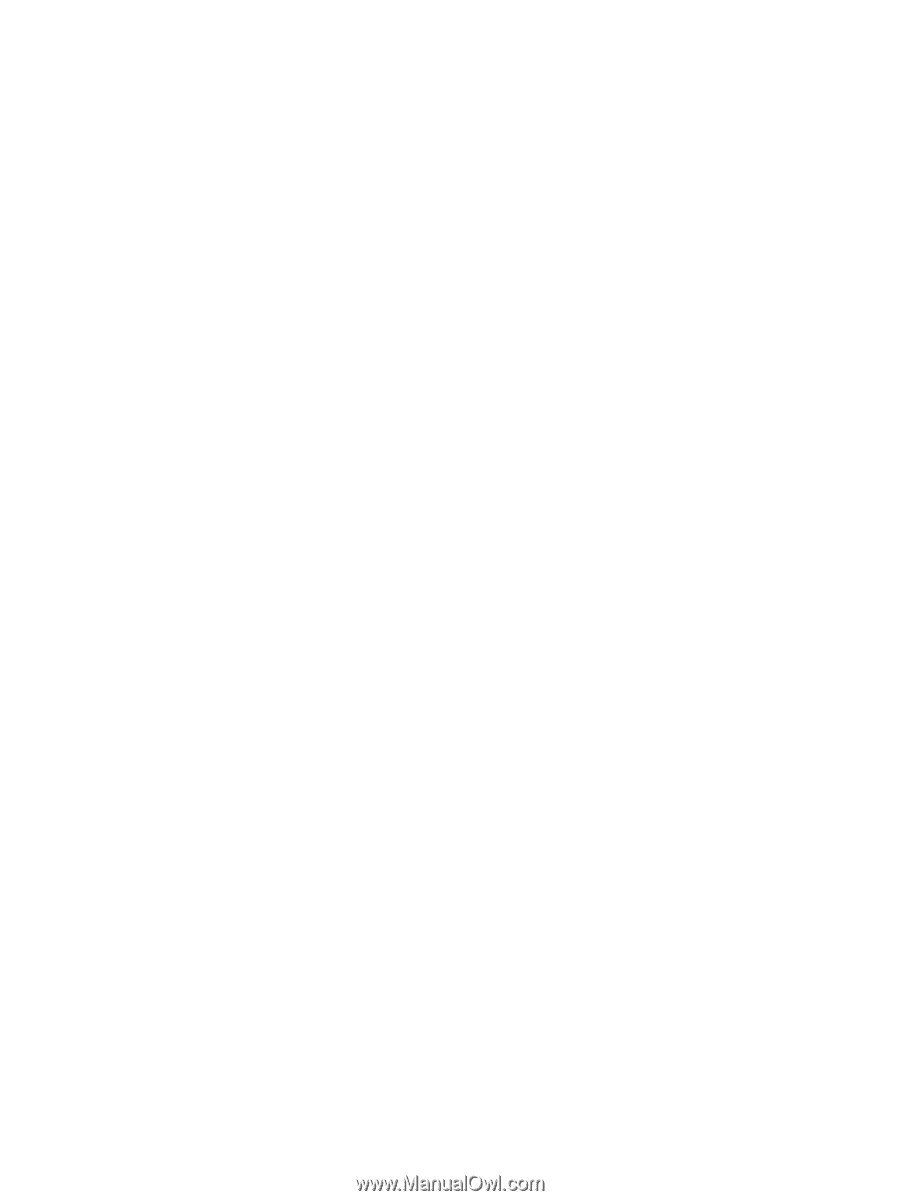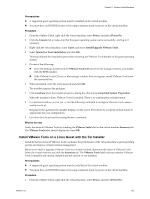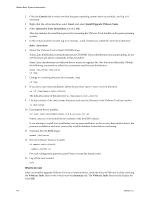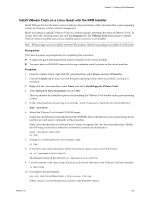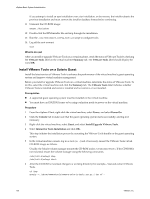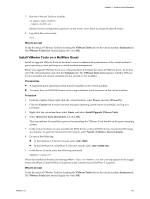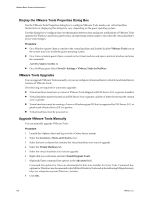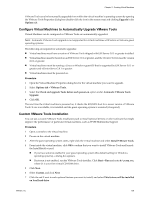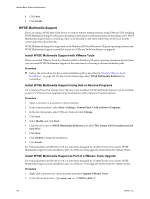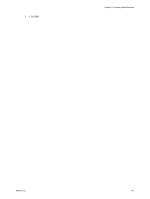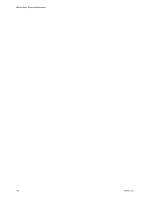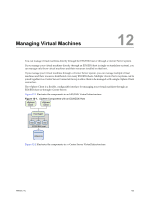VMware 4817V62 Administration Guide - Page 128
Display the VMware Tools Properties Dialog Box, VMware Tools Upgrades, Upgrade VMware Tools Manually
 |
View all VMware 4817V62 manuals
Add to My Manuals
Save this manual to your list of manuals |
Page 128 highlights
vSphere Basic System Administration Display the VMware Tools Properties Dialog Box Use the VMware Tools Properties dialog box to configure VMware Tools inside your virtual machine. Instructions for displaying this dialog box vary, depending on the guest operating system. Use this dialog box to configure time synchronization between host and guest, notifications of VMware Tools updates (for Windows and Linux guests only), and specifying which scripts to run when the virtual machine's power state changes. Procedure n On a Windows guest: Open a console to the virtual machine and double-click the VMware Tools icon in the system tray from inside the guest operating system. n On a Linux or Solaris guest: Open a console to the virtual machine and open a terminal window and enter the command: /usr/bin/vmware-toolbox & n On a NetWare guest: Select Novell > Settings > VMware Tools for NetWare. VMware Tools Upgrades You can upgrade VMware Tools manually, or you can configure virtual machines to check for and install newer versions of VMware Tools The following are required for automatic upgrades: n Virtual machines must have a version of VMware Tools shipped with ESX Server 3.0.1 or greater installed. n Virtual machines must be hosted on an ESX Server 3.0.1 or greater, and the vCenter Server must be version 2.0.1 or greater. n Virtual machines must be running a Linux or Windows guest OS that is supported by ESX Server 3.0.1 or greater and vCenter Server 2.0.1 or greater. n Virtual machines must be powered on. Upgrade VMware Tools Manually You can manually upgrade VMware Tools. Procedure 1 Launch the vSphere client and log in to the vCenter Server system. 2 Select the Inventory > Hosts and Clusters view. 3 Select the host or cluster that contains the virtual machines you want to upgrade. 4 Select the Virtual Machines tab. 5 Select the virtual machines you want to upgrade. 6 Right-click your selections and select Install/Upgrade Tools. 7 (Optional) Enter command-line options in the Advanced field. Command-line options for Linux are documented in the Linux installer for Linux Tools. Command-line options for Windows are documented in the MSI for Windows Tools and at the following Wikipedia entry: http://en.wikipedia.org/wiki/Windows_Installer . 8 Click OK. 128 VMware, Inc.