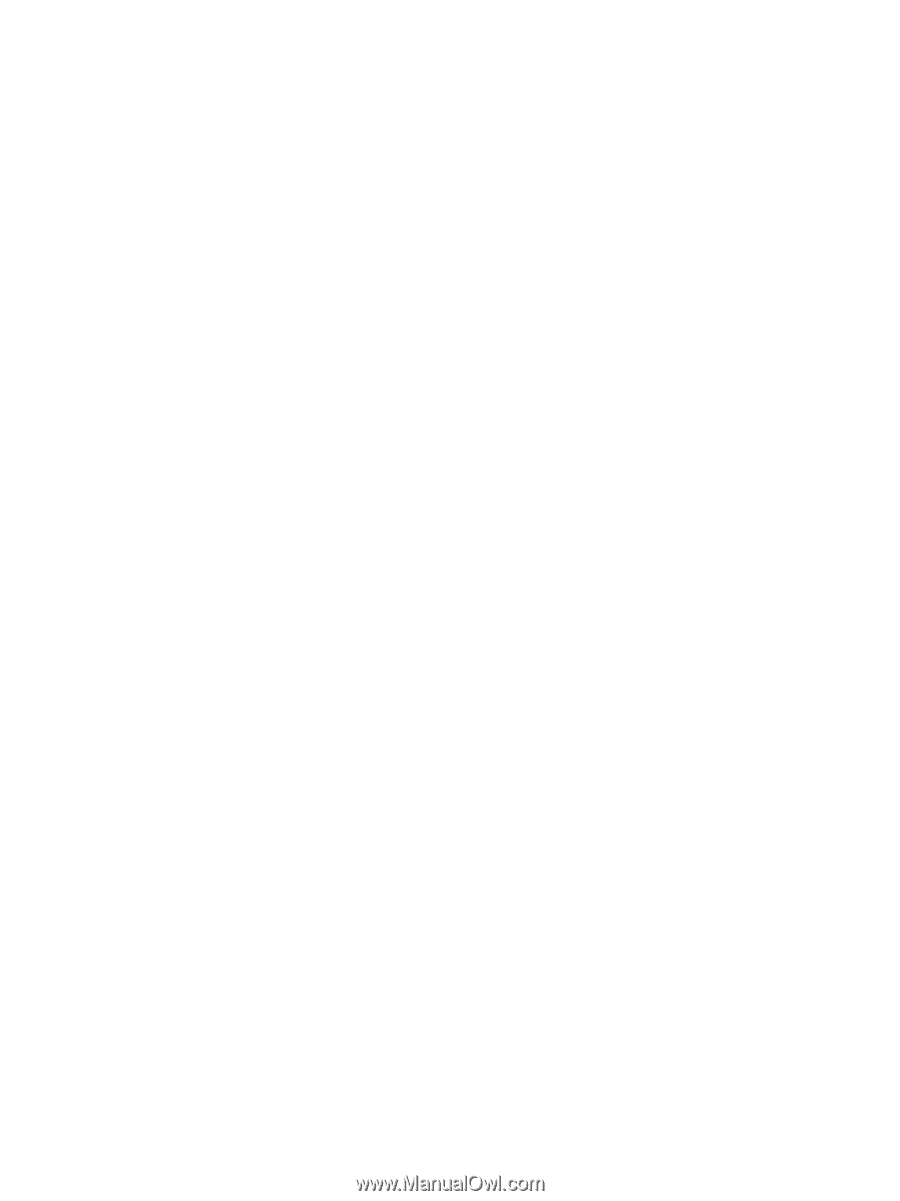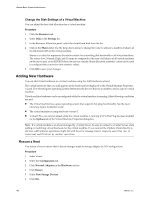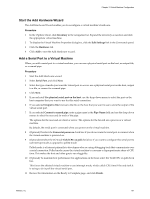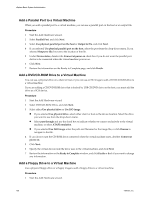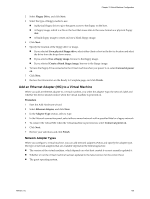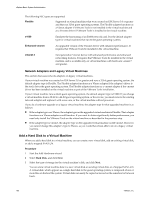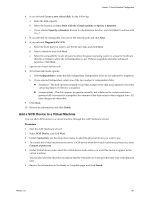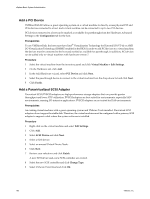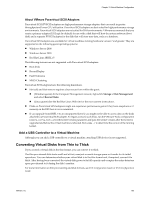VMware 4817V62 Administration Guide - Page 161
Add a SCSI Device to a Virtual Machine, Mapped SAN LUN
 |
View all VMware 4817V62 manuals
Add to My Manuals
Save this manual to your list of manuals |
Page 161 highlights
Chapter 13 Virtual Machine Configuration 4 If you selected Create a new virtual disk, do the following: a Enter the disk capacity. b Select the location as either Store with the virtual machine or Specify a datastore. c If you selected Specify a datastore, browse for the datastore location, and click Next. Continue with Step 7. 5 If you selected an existing disk, browse for the disk file path and click Next. 6 If you selected Mapped SAN LUN: a Select the LUN that you want to use for the raw disk, and click Next. b Select a datastore and click Next. c Select the compatibility mode: physical to allow the guest operating system to access the hardware directly or virtual to allow the virtual machine to use VMware snapshots and other advanced functions. Click Next. 7 Specify the virtual device node. 8 Set virtual disk mode options: a Select Independent to make the disk independent. Independent disks are not affected by snapshots. b If you selected Independent, select one of the two modes for independent disks: n Persistent - The disk operates normally except that changes to the disk are permanent even if the virtual machine is reverted to a snapshot. n Nonpersistent - The disk appears to operate normally, but whenever the virtual machine is powered off or reverted to a snapshot, the contents of the disk return to their original state. All later changes are discarded. 9 Click Next. 10 Review the information, and click Finish. Add a SCSI Device to a Virtual Machine You can add a SCSI device to a virtual machine through the Add Hardware wizard. Procedure 1 Start the Add Hardware wizard. 2 Select SCSI Device, and click Next. 3 Under Connection, use the drop-down menu to select the physical device you want to use. 4 To connect this virtual machine to the server's SCSI device when the virtual machine is powered on, select Connect at power on. 5 Under Virtual device node, select the virtual device node where you want this device to appear in the virtual machine. You can also select the check box to indicate that the virtual device is set up in the same way as the physical unit. 6 Review the information in the Ready to Complete page, and click Finish. VMware, Inc. 161