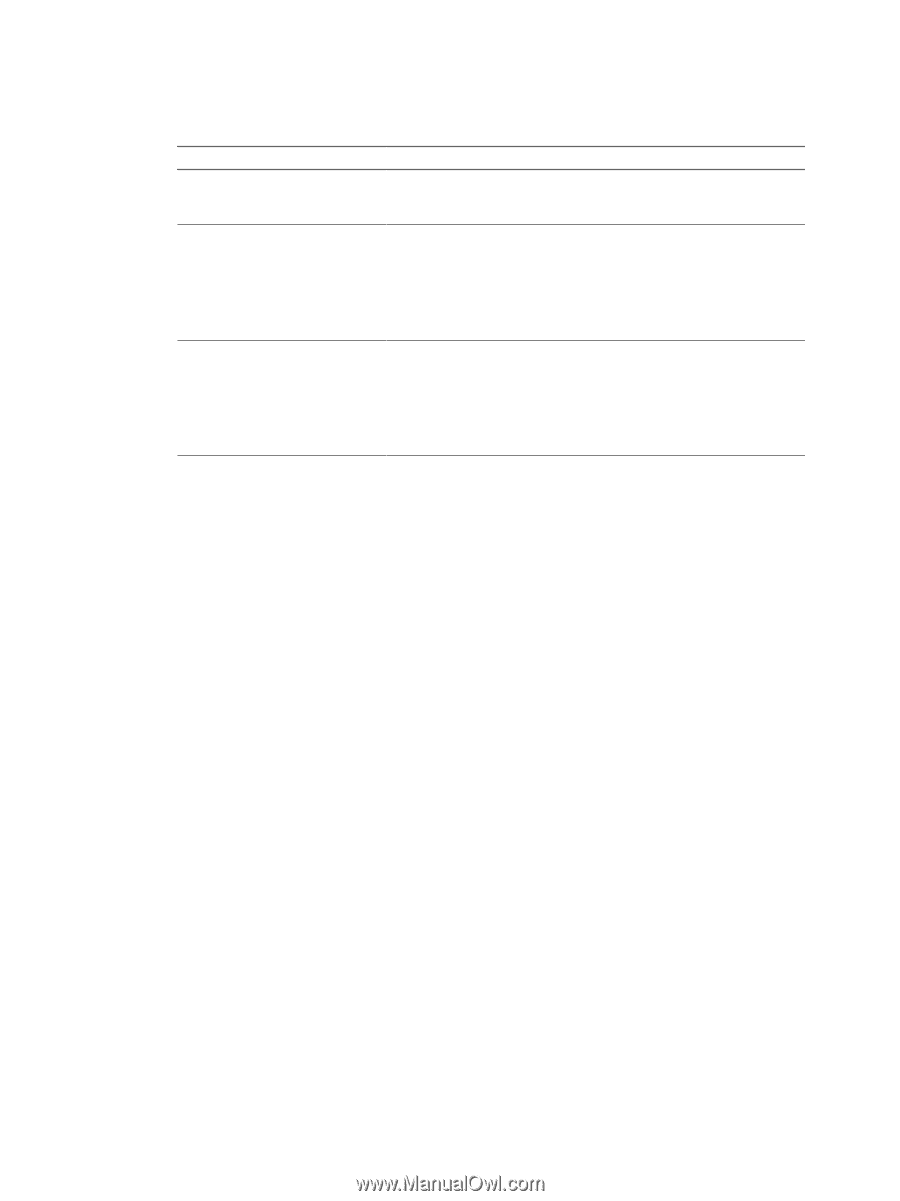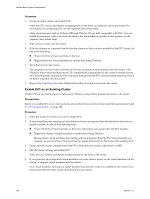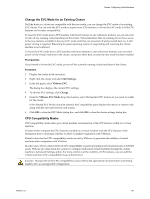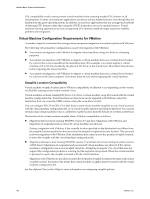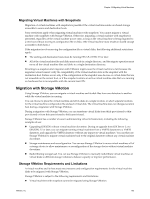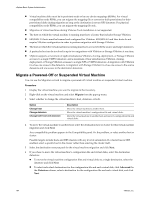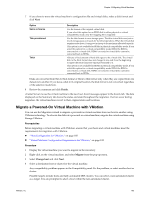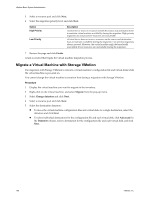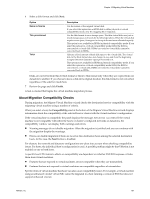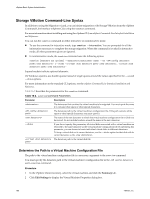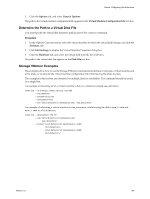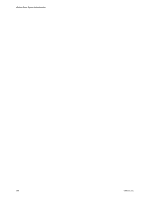VMware 4817V62 Administration Guide - Page 195
Migrate a Powered-On Virtual Machine with VMotion, Finish, Migrate, Change host
 |
View all VMware 4817V62 manuals
Add to My Manuals
Save this manual to your list of manuals |
Page 195 highlights
Chapter 16 Migrating Virtual Machines 7 If you chose to move the virtual machine's configuration file and virtual disks, select a disk format and click Next. Option Same as Source Thin provisioned Thick Description Use the format of the original virtual disk. If you select this option for an RDM disk in either physical or virtual compatibility mode, only the mapping file is migrated. Use the thin format to save storage space. The thin virtual disk uses just as much storage space as it needs for its initial operations. When the virtual disk requires more space, it can grow in size up to its maximum allocated capacity. This option is not available for RDMs in physical compatibility mode. If you select this option for a virtual compatibility mode RDM, the RDM is converted to a virtual disk. RDMs converted to virtual disks cannot be converted back to RDMs. Allocate a fixed amount of hard disk space to the virtual disk. The virtual disk in the thick format does not change its size and from the beginning occupies the entire datastore space provisioned to it. This option is not available for RDMs in physical compatibility mode. If you select this option for a virtual compatibility mode RDM, the RDM is converted to a virtual disk. RDMs converted to virtual disks cannot be converted back to RDMs. Disks are converted from thin to thick format or thick to thin format only when they are copied from one datastore to another. If you leave a disk in its original location, the disk format is not converted, regardless of the selection made here. 8 Review the summary and click Finish. vCenter Server moves the virtual machine to the new host. Event messages appear in the Events tab. The data displayed on the Summary tab shows the status and state throughout the migration. If errors occur during migration, the virtual machines revert to their original states and locations. Migrate a Powered-On Virtual Machine with VMotion You can use the Migration wizard to migrate a powered-on virtual machine from one host to another using VMotion technology. To relocate the disks of a powered-on virtual machine, migrate the virtual machine using Storage VMotion. Prerequisites Before migrating a virtual machine with VMotion, ensure that your hosts and virtual machines meet the requirements for migration with VMotion. n "Host Configuration for VMotion," on page 185 n "Virtual Machine Configuration Requirements for VMotion," on page 192 Procedure 1 Display the virtual machine you want to migrate in the inventory. 2 Right-click on the virtual machine, and select Migrate from the pop-up menu. 3 Select Change host and click Next. 4 Select a destination host or cluster for the virtual machine. Any compatibility problem appears in the Compatibility panel. Fix the problem, or select another host or cluster. Possible targets include hosts and fully automated DRS clusters. You can select a non-automated cluster as a target. You are prompted to select a host within the non-automated cluster. VMware, Inc. 195