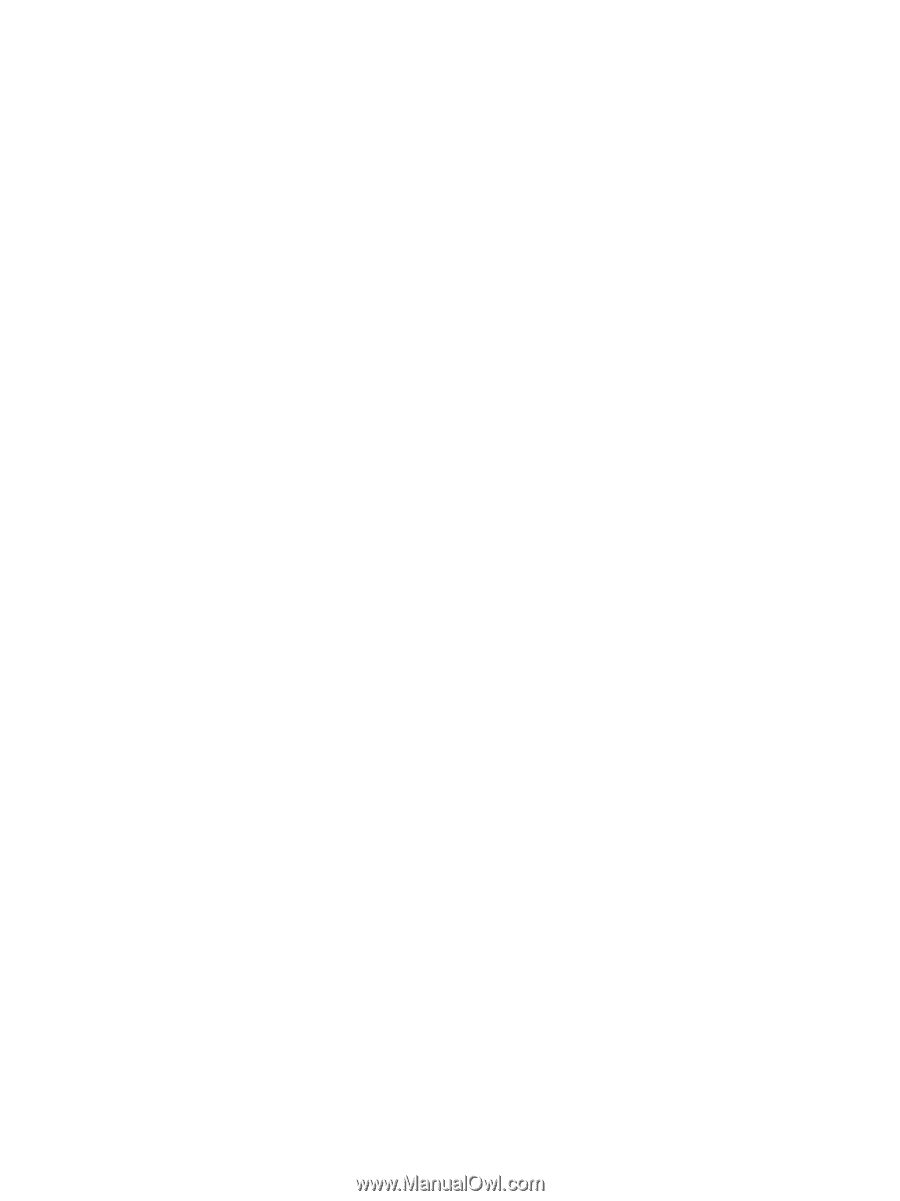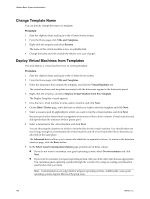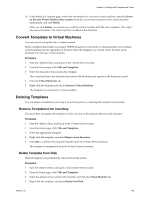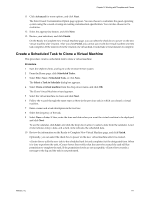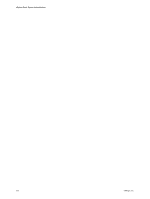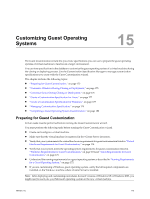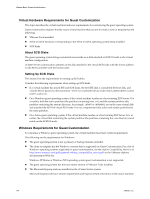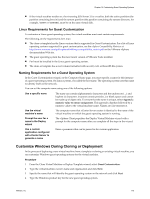VMware 4817V62 Administration Guide - Page 171
Create a Scheduled Task to Clone a Virtual Machine, Advanced, Finish, Scheduled Tasks
 |
View all VMware 4817V62 manuals
Add to My Manuals
Save this manual to your list of manuals |
Page 171 highlights
Chapter 14 Working with Templates and Clones 11 Click Advanced for more options, and click Next. The Select Guest Customization Option page appears. You can choose to customize the guest operating system using the wizard or using an existing customization specification. You can also choose not to customize. 12 Select the appropriate button, and click Next. 13 Review your selections, and click Finish. On the Ready to Complete New Virtual Machine page, you can select the check box to power on the new virtual machine after creation. After you click Finish, you cannot use or edit the virtual machine until the task completes. If the task involves the creation of a virtual disk, it could take several minutes to complete. Create a Scheduled Task to Clone a Virtual Machine This procedure creates a scheduled task to clone a virtual machine. Procedure 1 Start the vSphere client, and log in to the vCenter Server system. 2 From the Home page, click Scheduled Tasks. 3 Select File > New > Scheduled Task, or click New. The Select a Task to Schedule dialog box appears. 4 Select Clone a virtual machine from the drop-down menu, and click OK. The Clone Virtual Machine wizard appears. 5 Select the virtual machine to clone and click Next. 6 Follow the wizard through the same steps as those in the previous task in which you cloned a virtual machine. 7 Enter a name and a task description in the text box. 8 Select the frequency of the task. 9 Select Now or Later. If later, enter the time and date when you want the virtual machine to be deployed, and click Next. To see the calendar, click Later, and click the drop-down arrow to select a date from the calendar. A red circle indicates today's date, and a dark circle indicates the scheduled date. 10 Review the information on the Ready to Complete New Virtual Machine page, and click Finish. Optionally, you can select the check box to power on the new virtual machine after it is created. vCenter Server adds the new task to the scheduled task list and completes it at the designated time. When it is time to perform the task, vCenter Server first verifies that the user who created the task still has permission to complete the task. If the permission levels are not acceptable, vCenter Server sends a message to the log and the task is not performed. VMware, Inc. 171