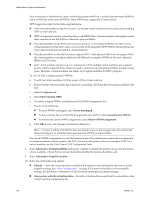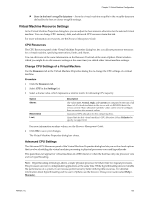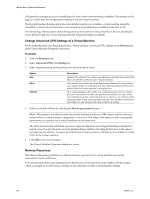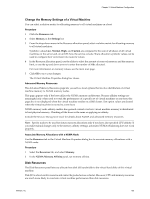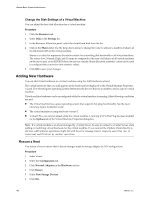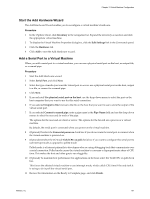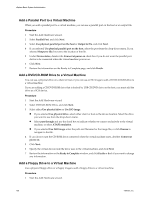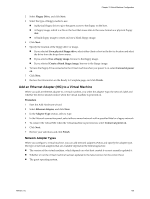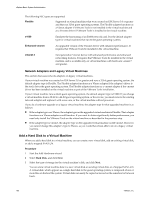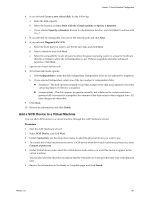VMware 4817V62 Administration Guide - Page 156
Change the Disk Settings of a Virtual Machine, Adding New Hardware, Rescan a Host
 |
View all VMware 4817V62 manuals
Add to My Manuals
Save this manual to your list of manuals |
Page 156 highlights
vSphere Basic System Administration Change the Disk Settings of a Virtual Machine You can adjust the host disk allocation for a virtual machine. Procedure 1 Click the Resources tab. 2 Select Disk in the Settings list. 3 In the Resource Allocation panel, select the virtual hard disk from the list. 4 Click in the Shares field. Use the drop-down menu to change the value to allocate a number of shares of its disk bandwidth to the virtual machine. Shares is a value that represents the relative metric for controlling disk bandwidth to all virtual machines. The values Low, Normal, High, and Custom are compared to the sum of all shares of all virtual machines on the server and, on an ESX/ESXi host, the service console. Share allocation symbolic values can be used to configure their conversion into numeric values. 5 Click OK to save your changes. Adding New Hardware You can add virtual hardware to a virtual machine using the Add Hardware wizard. The virtual hardware that you add appears in the hardware list displayed in the Virtual Machine Properties wizard. The selected guest operating system determines the devices that are available to add to a given virtual machine. Virtual machine hardware can be reconfigured while the virtual machine is running, if the following conditions are met: n The virtual machine has a guest operating system that supports hot-plug functionality. See the Guest Operating System Installation Guide. n The virtual machine is using hardware version 7. n Virtual CPUs can only be added while the virtual machine is running if CPU Hot Plug has been enabled on the Options tab of the Virtual Machine Properties dialog box. NOTE If a virtual machine is on a host managed by vCenter Server, be sure to connect to vCenter Server when adding or modifying virtual hardware for the virtual machine. If you connect the vSphere Client directly to the host, add hardware operations might fail with the error message Cannot complete operation due to concurrent modification by another operation. Rescan a Host You rescan a host to ensure that it detects changes made to storage adapter or SAN configuration. Procedure 1 Select a host. 2 Select the Configuration tab. 3 Click Network Adapters in the Hardware section. 4 Click Rescan. 5 Select New Storage Devices 6 Click OK. 156 VMware, Inc.