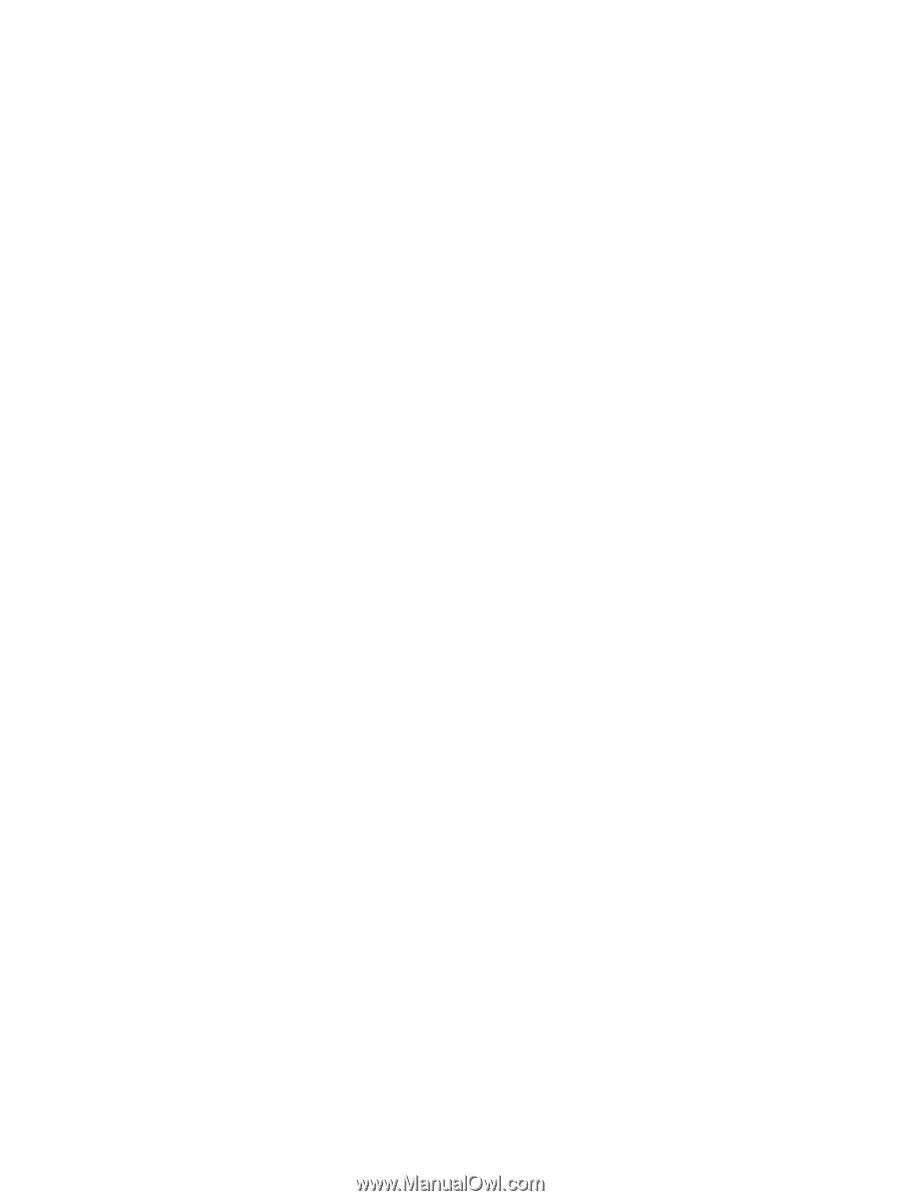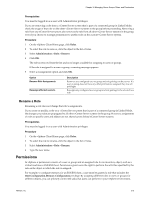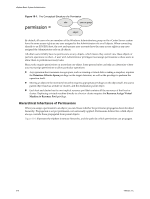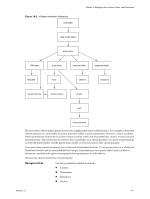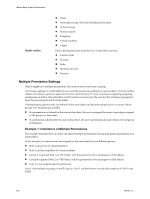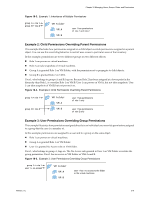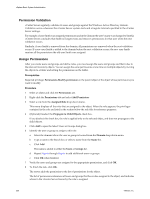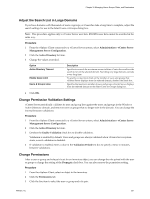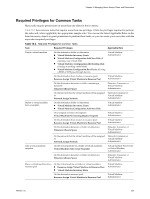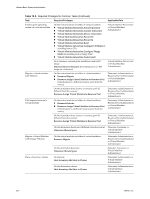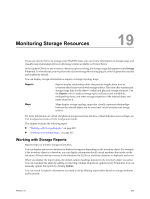VMware 4817V62 Administration Guide - Page 220
Permission Validation, Assign Permissions, Permissions.Modify permission, Permissions, Add Permission
 |
View all VMware 4817V62 manuals
Add to My Manuals
Save this manual to your list of manuals |
Page 220 highlights
vSphere Basic System Administration Permission Validation vCenter Server regularly validates its users and groups against the Windows Active Directory domain. Validation occurs whenever the vCenter Server system starts and at regular intervals specified in the vCenter Server settings. For example, if user Smith was assigned permissions and in the domain the user's name was changed to Smith2, vCenter Server concludes that Smith no longer exists and removes permissions for that user when the next validation occurs. Similarly, if user Smith is removed from the domain, all permissions are removed when the next validation occurs. If a new user Smith is added to the domain before the next validation occurs, the new user Smith receives all the permissions the old user Smith was assigned. Assign Permissions After you create users and groups and define roles, you must assign the users and groups and their roles to the relevant inventory objects. You can assign the same permissions at one time on multiple objects by moving the objects to a folder and setting the permissions on the folder. Prerequisites Required privilege: Permissions.Modify permission on the parent object of the object whose permissions you want to modify. Procedure 1 Select an object and click the Permissions tab. 2 Right-click the Permissions tab and select Add Permission. 3 Select a role from the Assigned Role drop-down menu. This menu displays all the roles that are assigned to the object. When the role appears, the privileges contained in the role are listed in the section below the role title for reference purposes. 4 (Optional) Deselect the Propagate to Child Objects check box. If you deselect this check box, the role is applied only to the selected object, and does not propagate to the child objects. 5 Click Add to open the Select Users or Groups dialog box. 6 Identify the user or group to assign to this role. a Select the domain where the user or group is located from the Domain drop-down menu. b Type a name in the Search box or select a name from the Name list. c Click Add. The name is added to either the Users or Groups list. d Repeat Step 6a through Step 6c to add additional users or groups. e Click OK when finished. 7 Verify the users and groups are assigned to the appropriate permissions, and click OK. 8 To finish the task, click OK. The server adds the permission to the list of permissions for the object. The list of permissions references all users and groups that have roles assigned to the object, and indicates where in the vCenter Server hierarchy the role is assigned. 220 VMware, Inc.