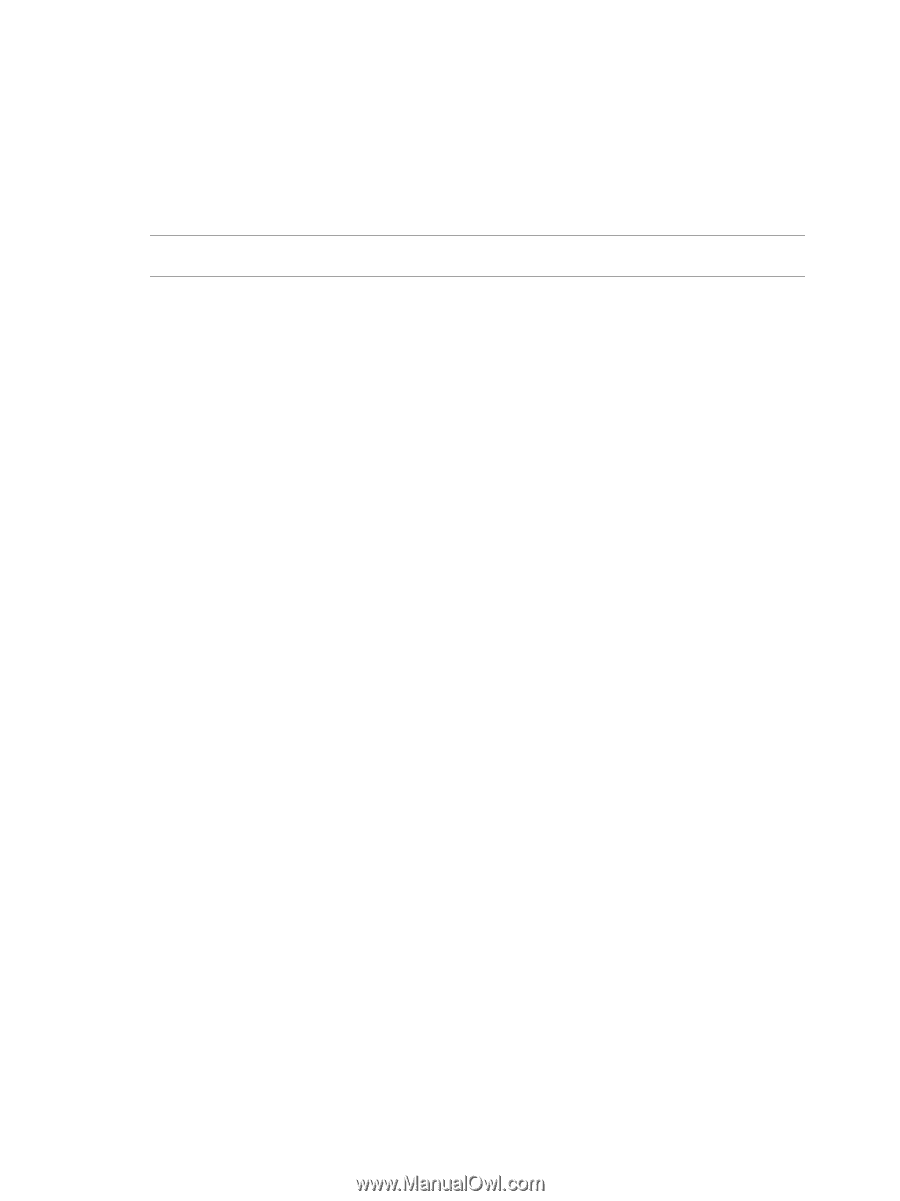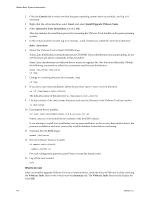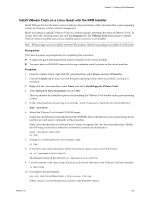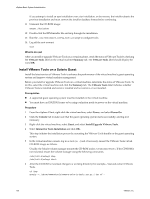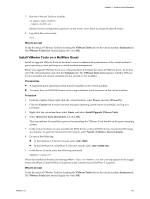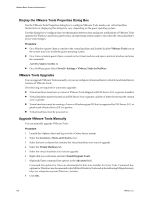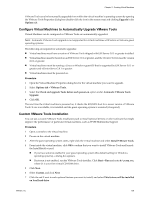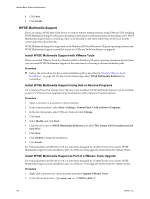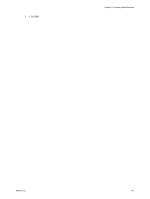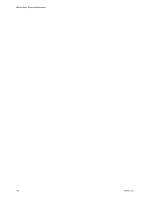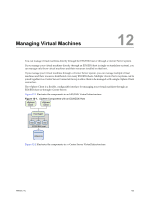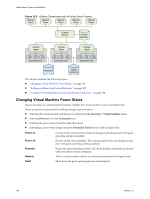VMware 4817V62 Administration Guide - Page 129
Con Virtual Machines to Automatically Upgrade VMware Tools, Custom VMware Tools Installation
 |
View all VMware 4817V62 manuals
Add to My Manuals
Save this manual to your list of manuals |
Page 129 highlights
Chapter 11 Creating Virtual Machines VMware Tools can also be manually upgraded from within the virtual machine's operating system by opening the VMware Tools Properties dialog box (double-click the icon in the system tray) and clicking Upgrade in the Options tab. Configure Virtual Machines to Automatically Upgrade VMware Tools Virtual Machines can be configured so VMware Tools are automatically upgraded. NOTE Automatic VMware Tools upgrade is not supported for virtual machines with Solaris or Netware guest operating systems. The following are required for automatic upgrades: n Virtual machines must have a version of VMware Tools shipped with ESX Server 3.0.1 or greater installed. n Virtual machines must be hosted on an ESX Server 3.0.1 or greater, and the vCenter Server must be version 2.0.1 or greater. n Virtual machines must be running a Linux or Windows guest OS that is supported by ESX Server 3.0.1 or greater and vCenter Server 2.0.1 or greater. n Virtual machines must be powered on. Procedure 1 Open the Virtual Machine Properties dialog box for the virtual machine you want to upgrade. 2 Select Options tab > VMware Tools. 3 Select the Check and upgrade Tools before each power-on option under Automatic VMware Tools Upgrade. 4 Click OK. The next time the virtual machine is powered on, it checks the ESX/ESXi host for a newer version of VMware Tools. If one is available, it is installed and the guest operating system is restarted (if required). Custom VMware Tools Installation You can use a custom VMware Tools installation path to install optional drivers or other software that might improve the performance of particular virtual machines, such as WYSE Multimedia Support. Procedure 1 Open a console to the virtual machine. 2 Power on the virtual machine. 3 After the guest operating system starts, right-click the virtual machine and select Install VMware Tools. 4 From inside the virtual machine, click OKto confirm that you want to install VMware Tools and launch the InstallShield wizard. n If you have autorun enabled in your guest operating system (the default setting for Windows operating systems), a dialog box appears. n If autorun is not enabled, run the VMware Tools installer. Click Start > Run and enter D:\setup.exe, where D: is your first virtual CD-ROM drive. 5 Click Next. 6 Select Custom, and click Next. 7 Click the red X next to each optional feature you want to install, and select This feature will be installed on local hard drive. VMware, Inc. 129