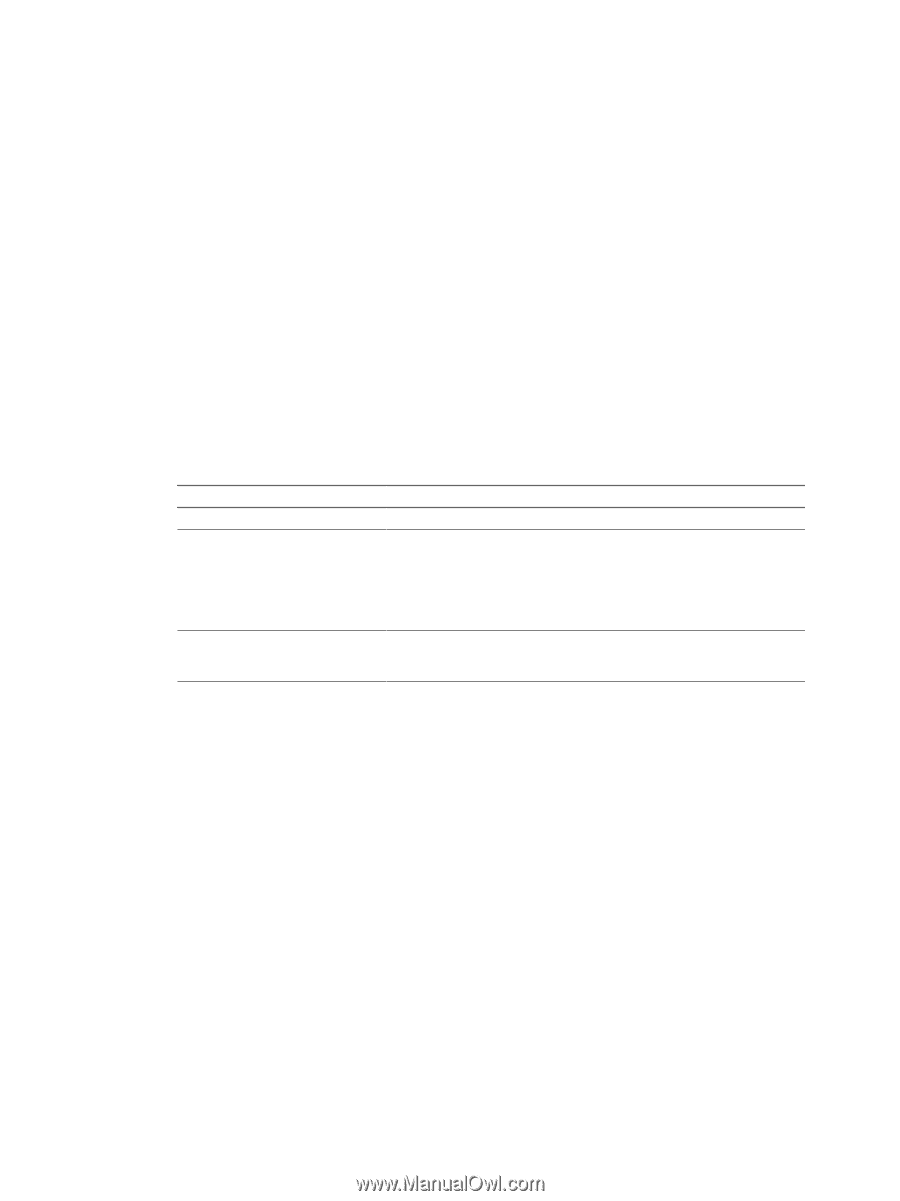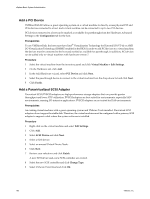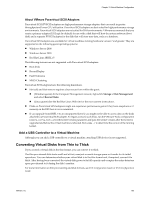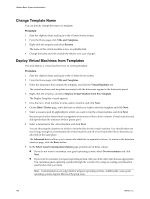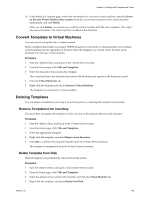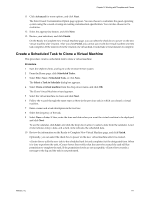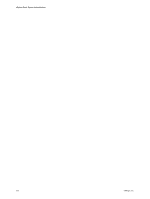VMware 4817V62 Administration Guide - Page 167
Clone Existing Template, Edit a Template
 |
View all VMware 4817V62 manuals
Add to My Manuals
Save this manual to your list of manuals |
Page 167 highlights
Chapter 14 Working with Templates and Clones Clone Existing Template You can clone an existing virtual machine template. Procedure 1 Start the vSphere client, and log in to the vCenter Server system. 2 From the Home page, click VMs and Templates. 3 Select the datacenter that contains the template. The virtual machines and templates associated with the datacenter appear in the datacenter panel. 4 Right-click the template and select Clone. The Clone Template wizard appears. 5 Give the new template a unique name and description, and click Next. 6 Select the host or cluster, and click Next. 7 Select a datastore for the template and click Next. 8 Specify in which format to store the template's virtual disks: Option Same as Source Thin Provisioned Thick Description Use the format of the original virtual disk. Use the thin format to save storage space. The thin virtual disk starts small and at first, uses just as much storage space as it needs for its initial operations. When the virtual disk requires more space, it can grow to its maximum capacity and occupy the entire datastore space provisioned to it. Only VMFS datastores version 3 and later support virtual disks in the thin format. Allocate a fixed amount of storage space to the virtual disk. The virtual disk in thick format does not change its size and from the very beginning occupies the entire datastore space provisioned to it. 9 Click Next. 10 Review the information for your new virtual machine and click Finish. You cannot use the new template until the cloning task completes. vCenter Server adds the cloned template to the list in the Virtual Machines tab. Edit a Template You can edit templates. You might want to edit templates to upgrade or add applications, or change hardware. You can edit your template (to upgrade an application, for example). You cannot edit templates as templates. You must convert the template to a virtual machine, edit it, and convert the edited virtual machine to a template. Procedure 1 Convert the template to a virtual machine. 2 Edit the virtual machine. 3 Convert the virtual machine to a template. VMware, Inc. 167