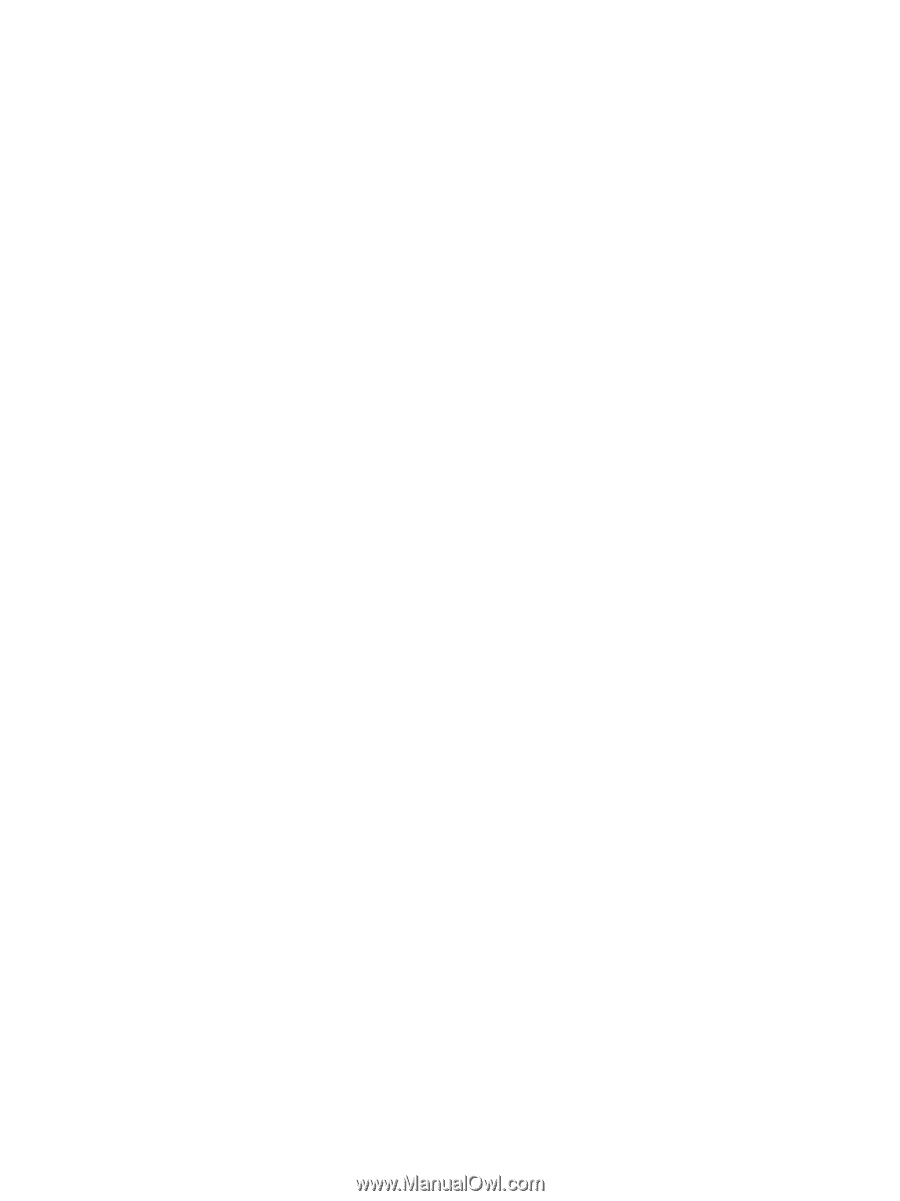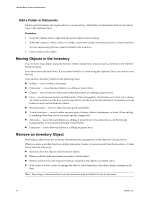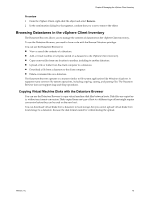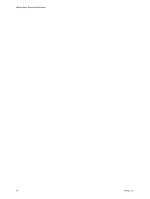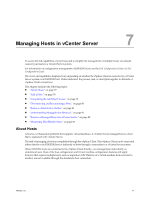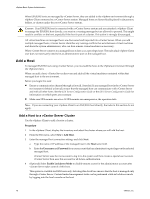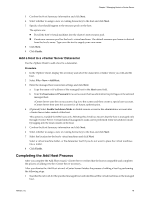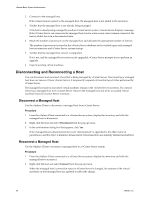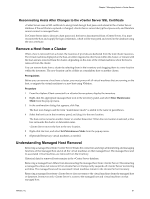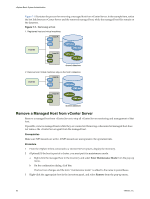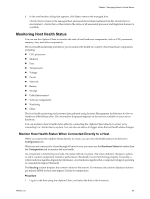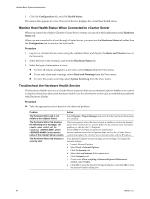VMware 4817V62 Administration Guide - Page 79
Add a Host to a vCenter Server Datacenter, Completing the Add Host Process
 |
View all VMware 4817V62 manuals
Add to My Manuals
Save this manual to your list of manuals |
Page 79 highlights
Chapter 7 Managing Hosts in vCenter Server 5 Confirm the Host Summary information and click Next. 6 Select whether to assign a new or existing license key to the host and click Next. 7 Specify what should happen to the resource pools on the host. The options are: n Put all the host's virtual machines into the cluster's root resource pool. n Create new resource pool for the host's virtual machines. The default resource pool name is derived from the host's name. Type over the text to supply your own name. 8 Click Next. 9 Click Finish. Add a Host to a vCenter Server Datacenter Use the vSphere Client to add a host to a datacenter. Procedure 1 In the vSphere Client, display the inventory and select the datacenter or folder where you will add the host. 2 Select File > New > Add Host. 3 Enter the managed host connection settings and click Next. a Type the name or IP address of the managed host in the Host name field. b Enter the Username and Password for a user account that has administrative privileges on the selected managed host. vCenter Server uses the root account to log in to the system and then creates a special user account. vCenter Server then uses this account for all future authentication. 4 (Optional) Select Enable Lockdown Mode to disable remote access for the administrator account after vCenter Server takes control of this host. This option is available for ESXi hosts only. Selecting this check box ensures that the host is managed only through vCenter Server. Certain limited management tasks can be performed while in lockdown mode by logging into the local console on the host. 5 Confirm the Host Summary information and click Next. 6 Select whether to assign a new or existing license key to the host and click Next. 7 Select the location for the host's virtual machines and click Next. Select a virtual machine folder, or the datacenter itself if you do not want to place the virtual machines into a folder. 8 Click Finish. Completing the Add Host Process After you complete the Add Host wizard, vCenter Server verifies that the host is compatible and completes the process of adding it to the vCenter Server inventory. After you dismiss the Add Host wizard, vCenter Server finishes the process of adding a host by performing the following steps. 1 Searches the network for the specified managed host and identifies all the virtual machines on the managed host. VMware, Inc. 79