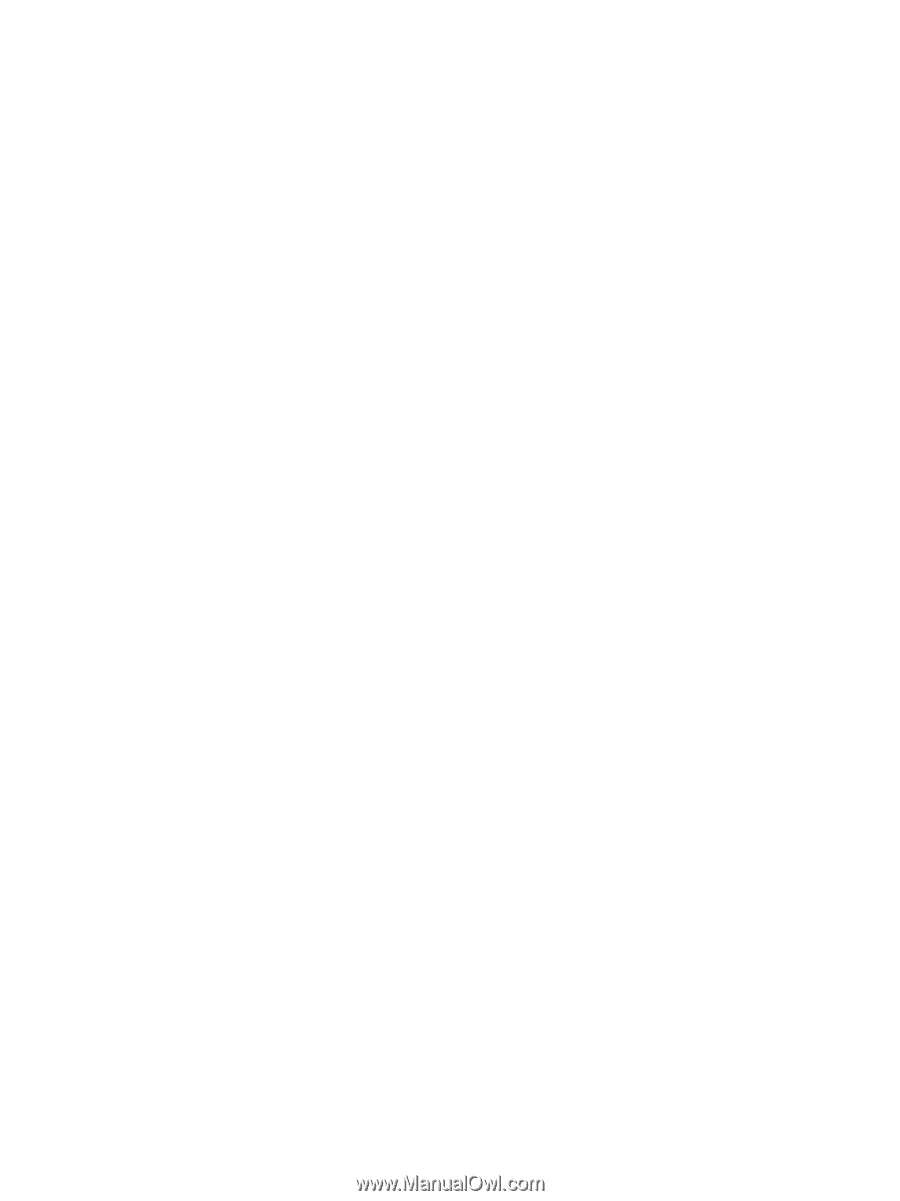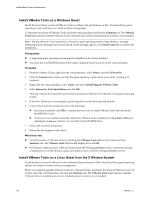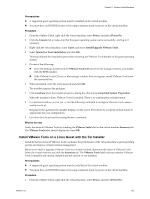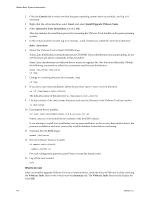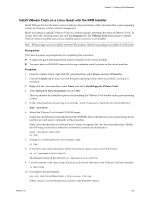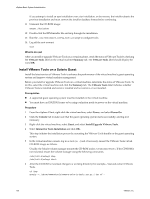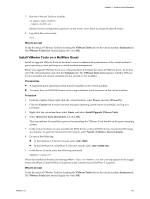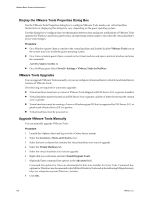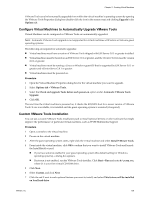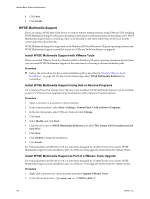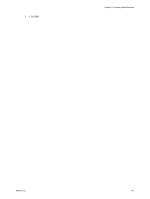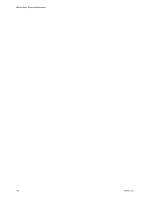VMware 4817V62 Administration Guide - Page 127
Install VMware Tools on a NetWare Guest, VMware Tools, Summary, Power, Power On, Console, Guest
 |
View all VMware 4817V62 manuals
Add to My Manuals
Save this manual to your list of manuals |
Page 127 highlights
Chapter 11 Creating Virtual Machines 7 Run the VMware Tools tar installer. cd vmware-tools-distrib ./vmware-install.pl Respond to the configuration questions on the screen. Press Enter to accept the default values. 8 Log off of the root account. exit What to do next Verify the status of VMware Tools by checking the VMware Tools label on the virtual machine Summary tab. The VMware Tools label should display the word OK. Install VMware Tools on a NetWare Guest Install or upgrade VMware Tools to the latest version to enhance the performance of the virtual machine's guest operating system and improve virtual machine management. Before you upgrade VMware Tools on a virtual machine, determine the status of VMware Tools. To do this, select the virtual machine and click the Summary tab. The VMware Tools label indicates whether VMware Tools is installed and current, installed and not current, or not installed. Prerequisites n A supported guest operating system must be installed on the virtual machine. n You must have an ESX/ESXi license or be using evaluation mode to power on the virtual machine. Procedure 1 From the vSphere Client, right-click the virtual machine, select Power, and select Power On. 2 Click the Console tab to make sure that the guest operating system starts successfully, and log in if necessary. 3 Right-click the virtual machine, select Guest, and select Install/Upgrade VMware Tools. 4 Select Interactive Tools Installation and click OK. This step initiates the installation process by mounting the VMware Tools bundle on the guest operating system. 5 In the virtual machine console, load the CD-ROM driver so the CD-ROM device mounts the ISO image as a volume. To open the Netware Server Console, select Novell > Utilities > Server Console. 6 Do one of the following: n In the NetWare 6.5 Server Console, enter: LOAD CDDVD. n In the NetWare 6.0 or NetWare 5.1 Server Console, enter: LOAD CD9660.NSS. 7 In the Server Console, enter the following command. vmwtools:\setup.ncf When the installation finishes, the message VMware Tools for NetWare are now running appears in the Logger Screen (NetWare 6.5 and NetWare 6.0 guests) or the Console Screen (NetWare 5.1 guests). What to do next Verify the status of VMware Tools by checking the VMware Tools label on the virtual machine Summary tab. The VMware Tools label should display the word OK. VMware, Inc. 127