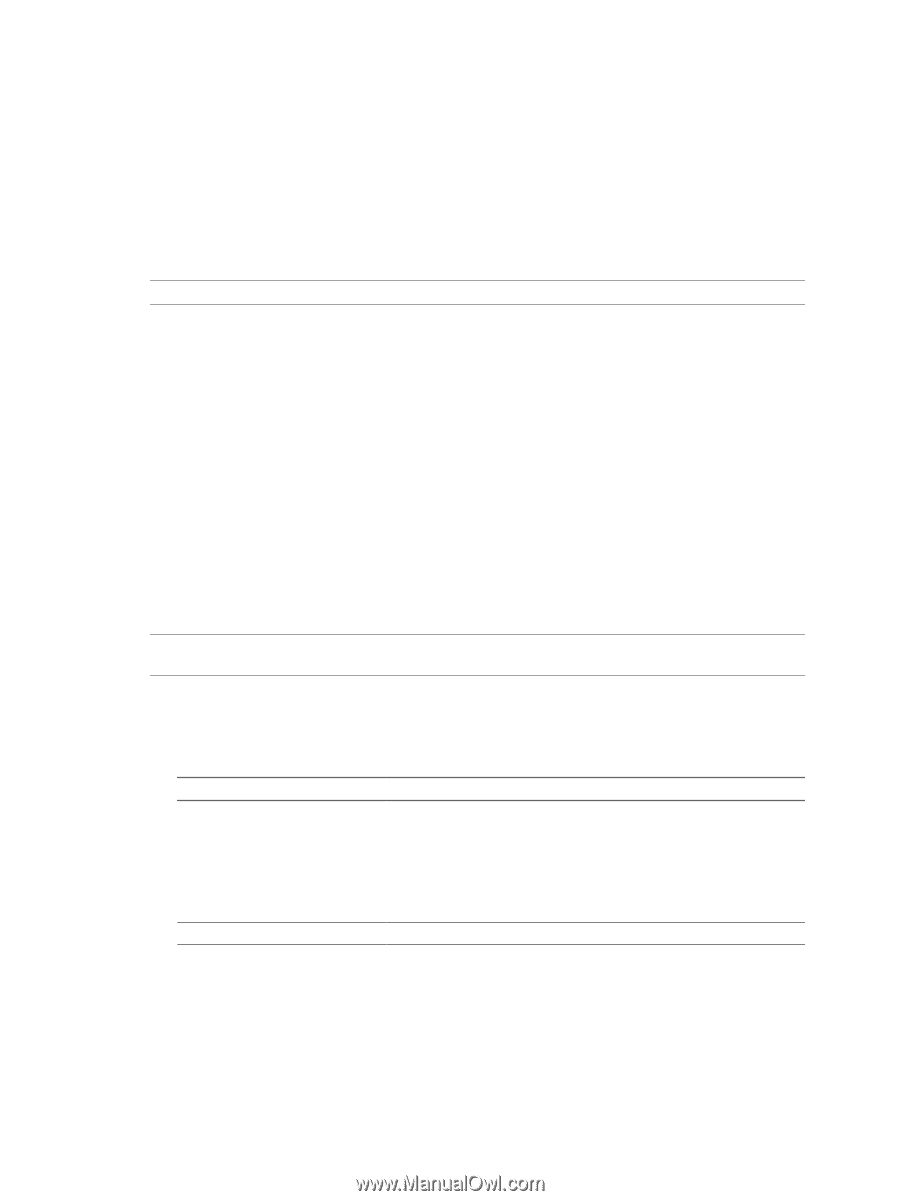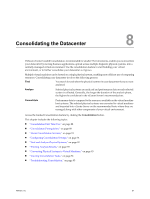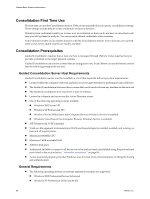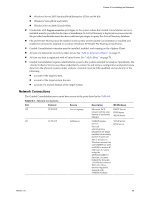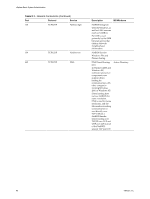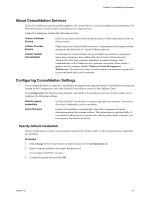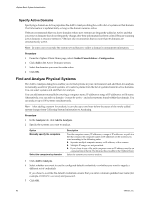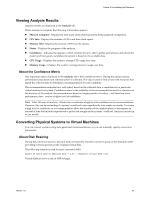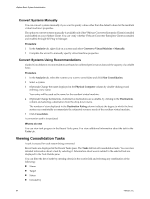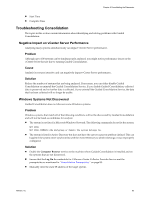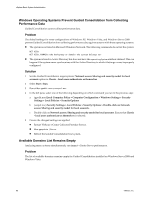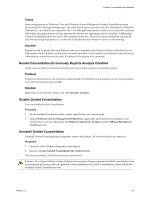VMware 4817V62 Administration Guide - Page 92
Specify Active Domains, Find and Analyze Physical Systems
 |
View all VMware 4817V62 manuals
Add to My Manuals
Save this manual to your list of manuals |
Page 92 highlights
vSphere Basic System Administration Specify Active Domains Specifying a domain as Active populates the Add to Analysis dialog box with a list of systems on that domain. That information is updated daily as long as the domain remains active. VMware recommends that you leave domains where new systems are frequently added as Active and that you remove domains that do not frequently change after their information has been cached. Because scanning active domains is resource intensive, VMware also recommends that no more than 50 domains are simultaneously active. NOTE In some cases it can take the system several hours to collect a domain's containment information. Procedure 1 From the vSphere Client Home page, select Guided Consolidation > Configuration. 2 Click Add in the Active Domains section. 3 Select the domains you want to make active. 4 Click OK. Find and Analyze Physical Systems The Add to Analysis dialog box enables you to find systems in your environment and add them for analysis, to manually search for physical systems, or to select systems from the list of systems found in active domains. You can select systems and add them for analysis. You can add systems manually by entering a computer name, IP address or range of IP addresses, or file name. Alternatively, you can select a domain - it must be active - and select systems found within that domain. You can analyze up to 100 systems simultaneously. NOTE After adding a system for analysis, it can take up to one hour before the status of the newly added system changes from Collecting System Information to Analyzing. Procedure 1 In the Analysis tab, click Add to Analysis. 2 Specify the systems you want to analyze. Option Manually specify the computers Select the computers by domains Description Provide computer names, IP addresses, a range of IP addresses, or path to a file that contains the computer names or IP addresses of the systems you want according to the following rules: n Separate multiple computer names, or IP address, with a comma. n Multiple IP ranges are not permitted. n If you chose to use a file, each computer name or IP address must be on a separate line in the file. The file must be accessible to the vSphere Client. Select the systems you want to analyze. 3 Click Add to Analysis. 4 Select whether you want to use the configured default credentials, or whether you want to supply a different set of credentials. If you chose to override the default credentials, ensure that you enter a domain-qualified user name (for example, DOMAIN\username) and password. 5 Click OK. 92 VMware, Inc.