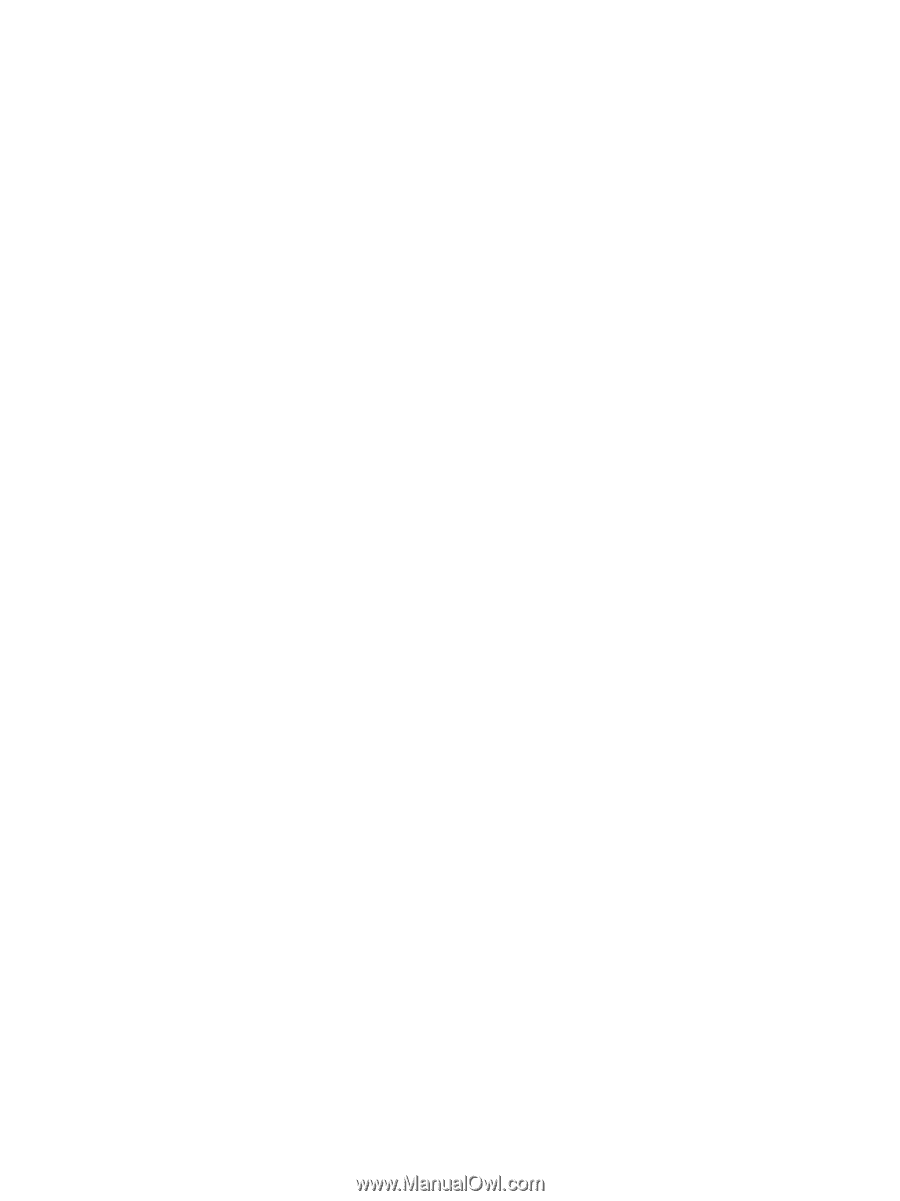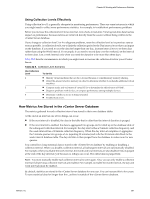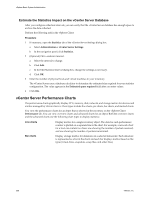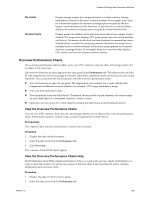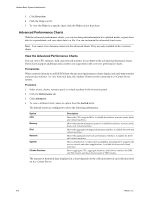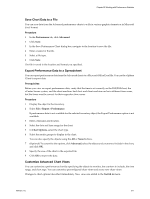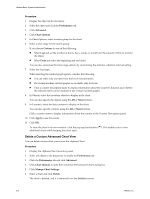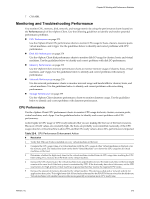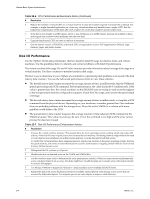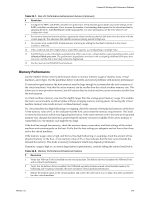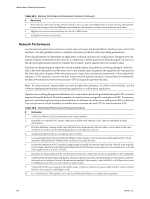VMware 4817V62 Administration Guide - Page 271
Save Chart Data to a File, Export Performance Data to a Spreadsheet, Customize Advanced Chart Views
 |
View all VMware 4817V62 manuals
Add to My Manuals
Save this manual to your list of manuals |
Page 271 highlights
Chapter 22 Working with Performance Statistics Save Chart Data to a File You can save data from the Advanced performance charts to a file in various graphics formats or in Microsoft Excel format. Procedure 1 In the Performance tab, click Advanced. 2 Click Save. 3 In the Save Performance Chart dialog box, navigate to the location to save the file. 4 Enter a name for the file. 5 Select a file type. 6 Click Save. The file is saved to the location and format you specified. Export Performance Data to a Spreadsheet You can export performance data from the Advanced charts to a Microsoft Office Excel file. You use the vSphere Client to export data. Prerequisites Before you view or export performance data, verify that the time is set correctly on the ESX/ESXi host, the vCenter Server system, and the client machine. Each host and client machine can be in different time zones, but the times must be correct for their respective time zones. Procedure 1 Display the object in the inventory. 2 Select File > Report > Performance. If performance data is not available for the selected inventory object, the Export Performance option is not available. 3 Enter a filename and location. 4 Select the date and time range for the chart. 5 In Chart Options, select the chart type. 6 Select the metric groups to display in the chart. You can also specify the objects using the All or None buttons. 7 (Optional) To customize the options, click Advanced, select the objects and counters to include in the chart, and click OK. 8 Specify the size of the chart in the exported file. 9 Click OK to export the data. Customize Advanced Chart Views You can customize a performance chart by specifying the objects to monitor, the counters to include, the time range, and chart type. You can customize preconfigured chart views and create new chart views. Changes to chart options take effect immediately. New views are added to the Switch to menu. VMware, Inc. 271