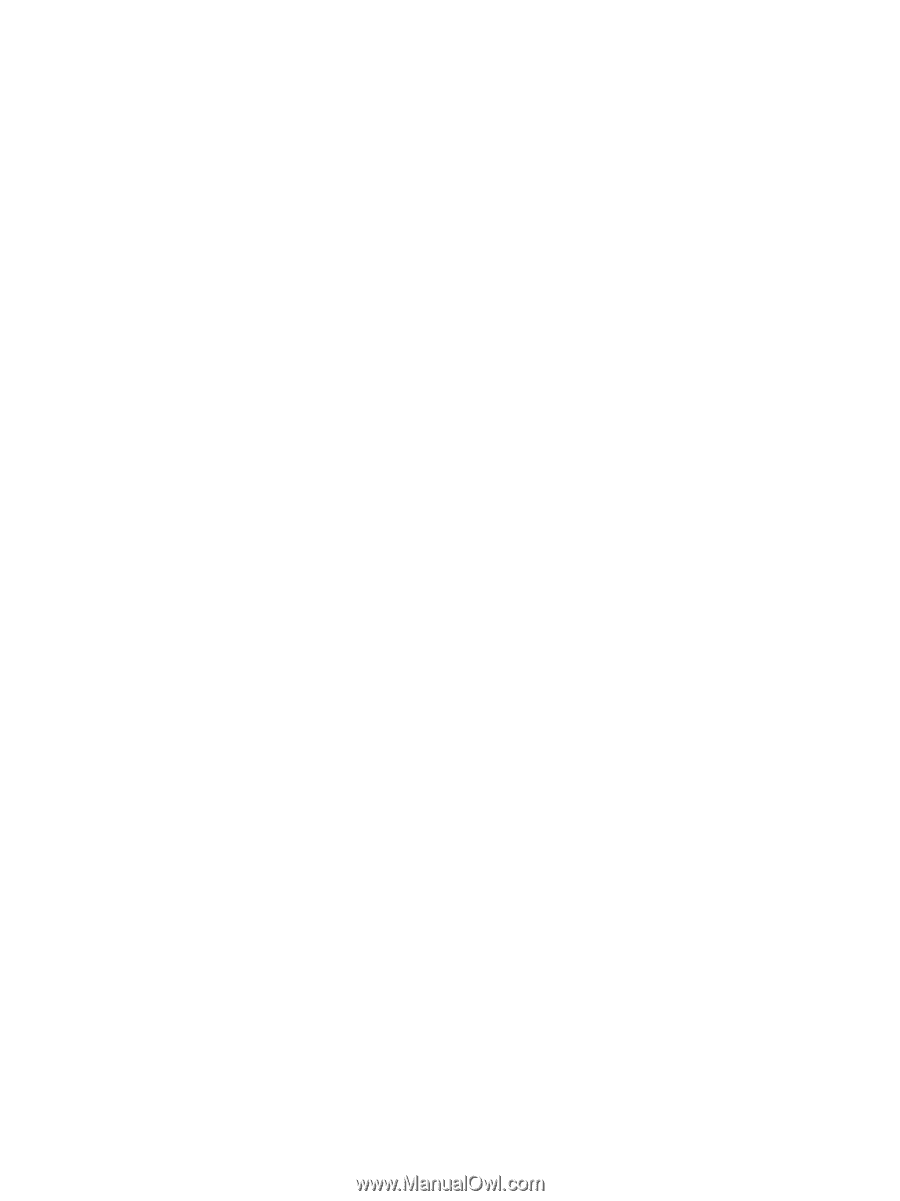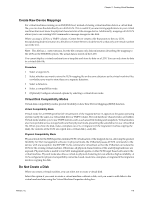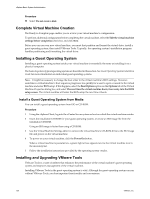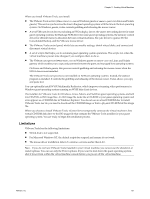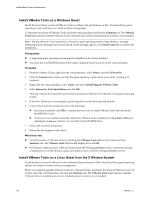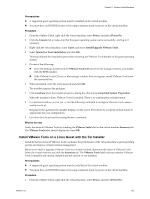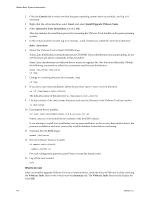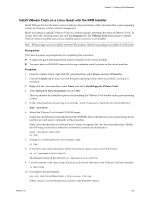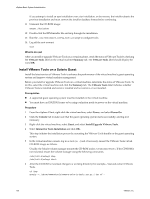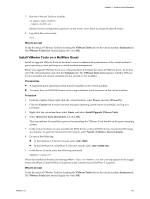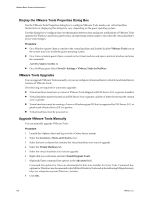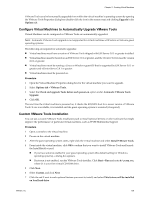VMware 4817V62 Administration Guide - Page 124
Console, Guest, Install/Upgrade VMware Tools, Interactive Tools Installation, VMware Tools, Summary
 |
View all VMware 4817V62 manuals
Add to My Manuals
Save this manual to your list of manuals |
Page 124 highlights
vSphere Basic System Administration 2 Click the Console tab to make sure that the guest operating system starts successfully, and log in if necessary. 3 Right-click the virtual machine, select Guest, and select Install/Upgrade VMware Tools. 4 Select Interactive Tools Installation and click OK. This step initiates the installation process by mounting the VMware Tools bundle on the guest operating system. 5 In the virtual machine console, log in as root (su -) and, if necessary, create the /mnt/cdrom directory: mkdir /mnt/cdrom 6 Mount the VMware Tools virtual CD-ROM image. Some Linux distributions automatically mount CD-ROMs. If your distribution uses automounting, do not use the mount and umount commands in this procedure. Some Linux distributions use different device names or organize the /dev directory differently. Modify the following commands to reflect the conventions used by your distribution: mount /dev/cdrom /mnt/cdrom cd /tmp 7 Change to a working directory (for example, /tmp). cd /tmp 8 If you have a previous installation, delete the previous vmware-tools-distrib directory. rm -rf /tmp/vmware-tools-distrib The default location of this directory is: /tmp/vmware-tools-distrib. 9 List the contents of the /mnt/cdrom/ directory, and note the filename of the VMware Tools tar installer. ls /mnt/cdrom 10 Uncompress the tar installer. tar zxpf /mnt/cdrom/VMwareTools-4.0.0-.tar.gz Where is the build/revision number of the ESX/ESXi release. If you attempt to install a tar installation over an rpm installation, or the reverse, the installer detects the previous installation and must convert the installer database format before continuing. 11 Unmount the CD-ROM image: umount /dev/cdrom 12 Run the VMware Tools tar installer. cd vmware-tools-distrib ./vmware-install.pl For each configuration question, press Enter to accept the default value. 13 Log off the root account. exit What to do next After you install or upgrade VMware Tools on a virtual machine, verify the status of VMware Tools by checking the VMware Tools label on the virtual machine Summary tab. The VMware Tools label should display the word OK. 124 VMware, Inc.