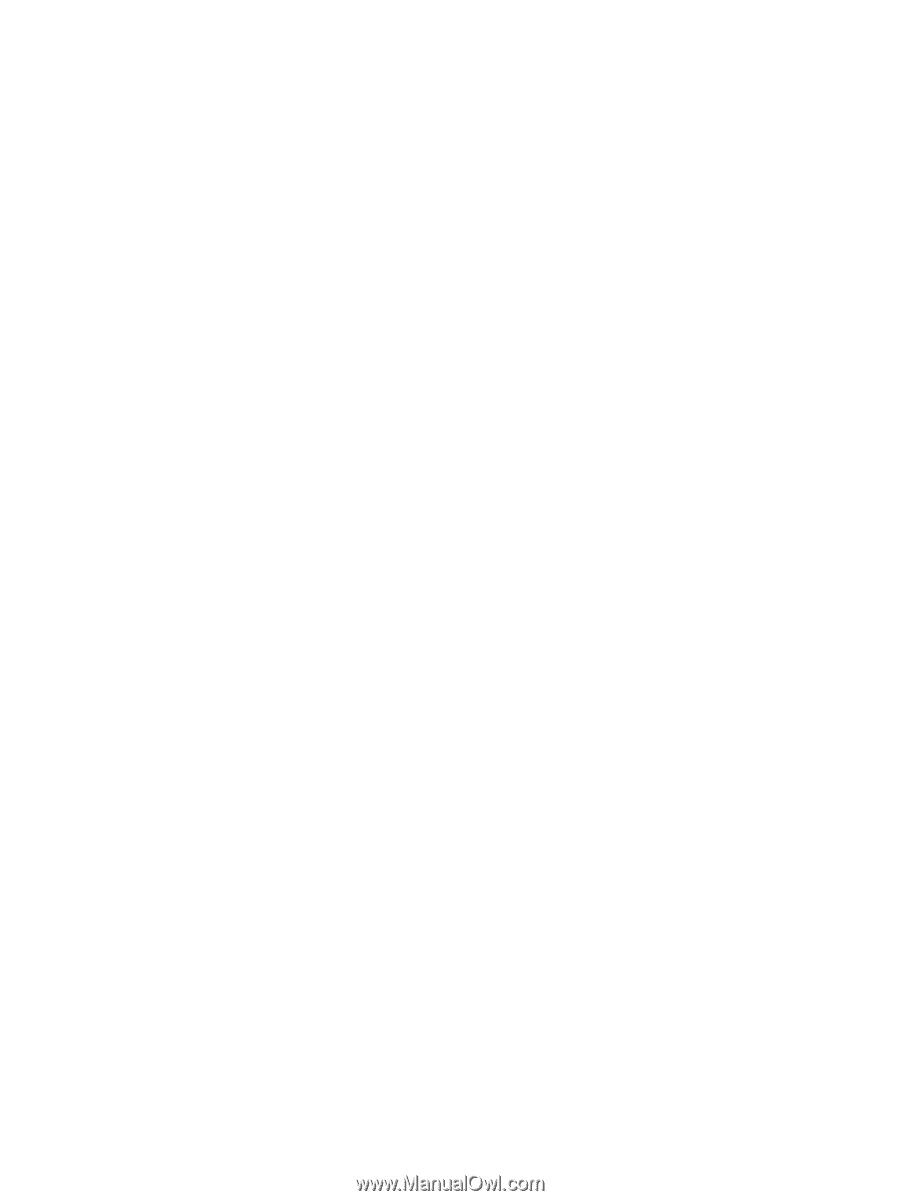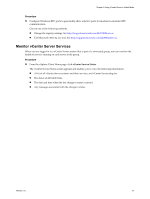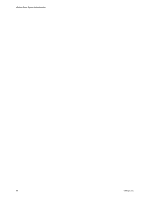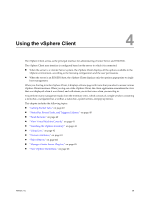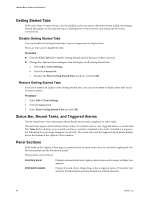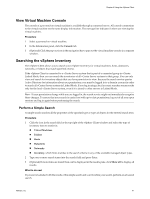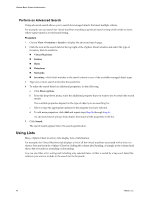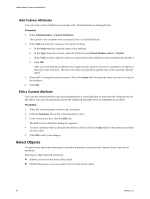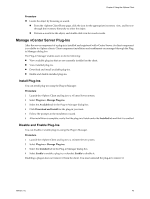VMware 4817V62 Administration Guide - Page 40
Getting Started Tabs, Status Bar, Recent Tasks, and Triggered Alarms, Panel s
 |
View all VMware 4817V62 manuals
Add to My Manuals
Save this manual to your list of manuals |
Page 40 highlights
vSphere Basic System Administration Getting Started Tabs In the case where vCenter Server is newly installed and no inventory objects have been added, the Getting Started tabs guide you through the steps of adding items to the inventory and setting up the virtual environment. Disable Getting Started Tabs You can disable the Getting Started tabs if you no longer want to display them. There are two ways to disable the tabs. Procedure n Click the Close Tab link to disable Getting Started tabs for the type of object selected. n Change the vSphere Client settings to turn off display of all Getting Started tabs. a Select Edit > Client Settings. b Select the General tab. c Deselect the Show Getting Started Tabs check box and click OK. Restore Getting Started Tabs If you have turned off display of the Getting Started tabs, you can restore them to display these tabs for all inventory objects. Procedure 1 Select Edit > Client Settings. 2 Click the General tab. 3 Select Show Getting Started Tabs and click OK. Status Bar, Recent Tasks, and Triggered Alarms Use the status bar to view information about alarms and recently completed or active tasks. The status bar appears at the bottom of the window. It contains icons to view triggered alarms or recent tasks. The Tasks button displays any currently running or recently completed active tasks. Included is a progress bar indicating the percentage complete of each task. The recent tasks and the triggered alarm panels display across the bottom of the vSphere Client window. Panel Sections In the body of the vSphere Client page is a panel section. In most views, there is a left and a right panel: the Inventory panel and the Information panel. These panels can be resized. Inventory panel Information panels Displays a hierarchical list of vSphere objects when an Inventory or Maps view appears. Display lists and charts. Depending on the navigation items or Inventory item selected, the Information panel is divided into tabbed elements. 40 VMware, Inc.