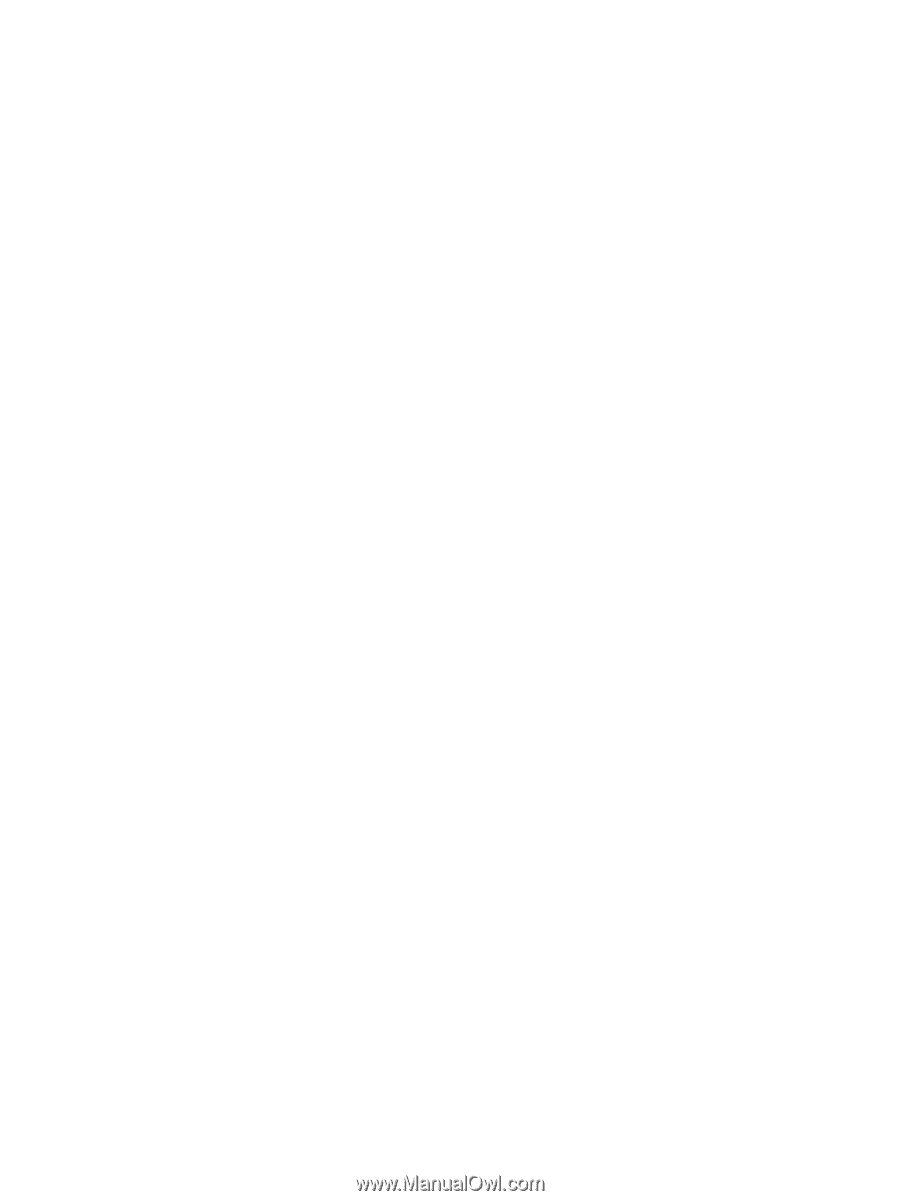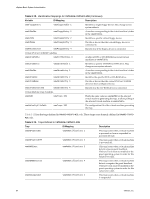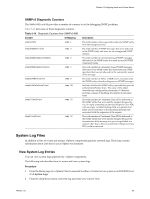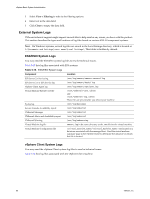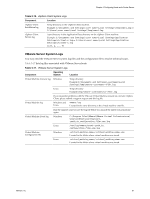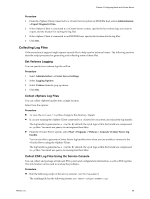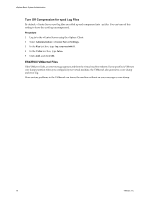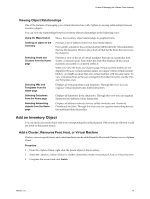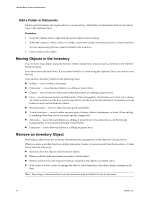VMware 4817V62 Administration Guide - Page 69
Collecting Log Files, Set Verbose Logging, Collect vSphere Log Files - 5 1 client download
 |
View all VMware 4817V62 manuals
Add to My Manuals
Save this manual to your list of manuals |
Page 69 highlights
Chapter 5 Configuring Hosts and vCenter Server Procedure 1 From the vSphere Client connected to a vCenter Server system or ESX/ESXi host, select Administration > Export Diagnostic Data. 2 If the vSphere Client is connected to a vCenter Server system, specify the host whose logs you want to export and the location for storing the log files. 3 If the vSphere Client is connected to an ESX/ESXi host, specify the location for the log files. 4 Click OK. Collecting Log Files VMware technical support might request several files to help resolve technical issues. The following sections describe script processes for generating and collecting some of these files. Set Verbose Logging You can specify how verbose log files will be. Procedure 1 Select Administration > vCenter Server Settings. 2 Select Logging Options. 3 Select Verbose from the pop-up menu. 4 Click OK. Collect vSphere Log Files You can collect vSphere log files into a single location. Select from the options: Procedure n To view the viclient-*.log files, change to the directory, %temp%. n If you are running the vSphere Client connected to a vCenter Server system, download the log bundle. The log bundle is generated as a .zip file. By default, the vpxd logs within the bundle are compressed as .gz files. You must use gunzip to uncompress these files. n From the vCenter Server system, select Start > Programs > VMware > Generate vCenter Server log bundle. You can use this to generate vCenter Server log bundles even when you are unable to connect to the vCenter Server using the vSphere Client. The log bundle is generated as a .zip file. By default, the vpxd logs within the bundle are compressed as .gz files. You must use gunzip to uncompress these files. Collect ESX Log Files Using the Service Console You can collect and package all relevant ESX system and configuration information, a well as ESX log files. This information can be used to analyze the problems. Procedure u Run the following script on the service console: /usr/bin/vm-support The resulting file has the following format: esx--.tgz VMware, Inc. 69