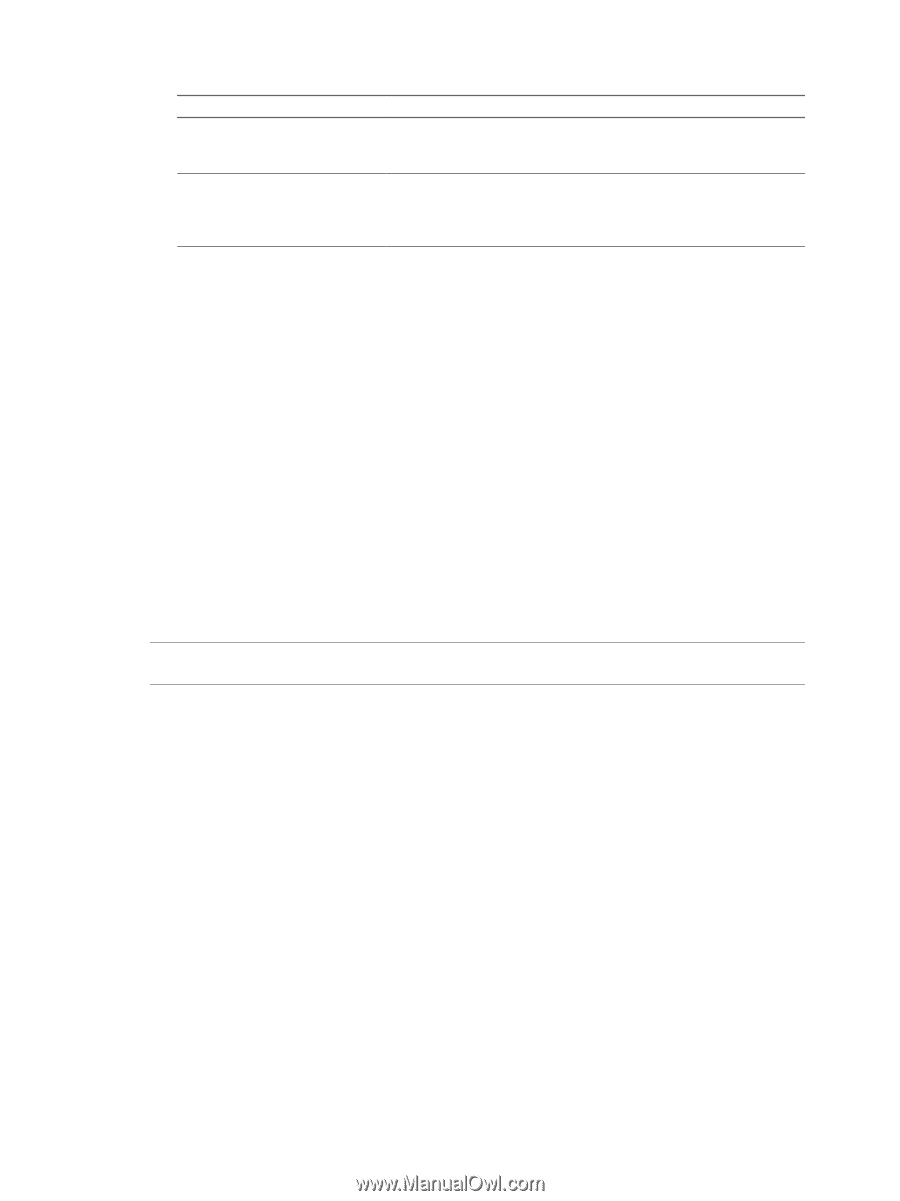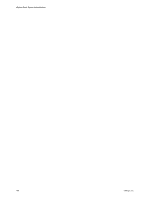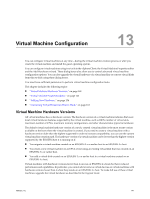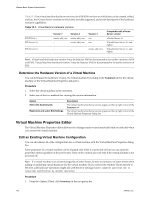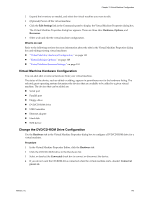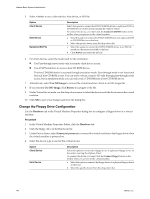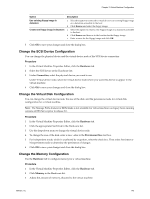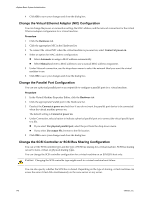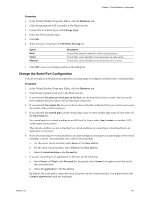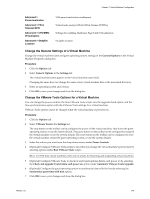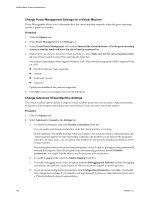VMware 4817V62 Administration Guide - Page 145
Change the SCSI Device Configuration, In the Virtual Machine Properties Editor, click
 |
View all VMware 4817V62 manuals
Add to My Manuals
Save this manual to your list of manuals |
Page 145 highlights
Chapter 13 Virtual Machine Configuration Option Use existing floppy image in datastore Create new floppy image in datastore Description a Select this option to connect the virtual device to an existing floppy image on a datastore accessible to the host. b Click Browse and select the floppy image. a Select this option to create a new floppy image on a datastore accessible to the host. b Click Browse and browse to the location for the floppy image. c Enter a name for the floppy image and click OK. 5 Click OK to save your changes and close the dialog box. Change the SCSI Device Configuration You can change the physical device and the virtual device node of the SCSI device connection. Procedure 1 In the Virtual Machine Properties Editor, click the Hardware tab. 2 Select the SCSI device in the Hardware list. 3 Under Connection, select the physical device you want to use. Under Virtual device node, select the virtual device node where you want this device to appear in the virtual machine. 4 Click OK to save your changes and close the dialog box. Change the Virtual Disk Configuration You can change the virtual device node, the size of the disk, and the persistence mode for virtual disk configuration for a virtual machine. NOTE The Manage Paths feature for RDM disks is not available for virtual machines on legacy hosts running versions of ESX Server prior to release 3.0. Procedure 1 In the Virtual Machine Properties Editor, click the Hardware tab. 2 Click the appropriate Hard Disk in the Hardware list. 3 Use the drop-down menu to change the virtual device node. 4 To change the size of the disk, enter a new value in the Provisioned Size text box. 5 For independent mode, which is unaffected by snapshots, select the check box. Then select Persistent or Nonpersistent mode to determine the persistence of changes. 6 Click OK to save your changes and close the dialog box. Change the Memory Configuration Use the Hardware tab to configure memory for a virtual machine. Procedure 1 In the Virtual Machine Properties Editor, click the Hardware tab. 2 Click Memory in the Hardware list. 3 Adjust the amount of memory allocated to the virtual machine. VMware, Inc. 145