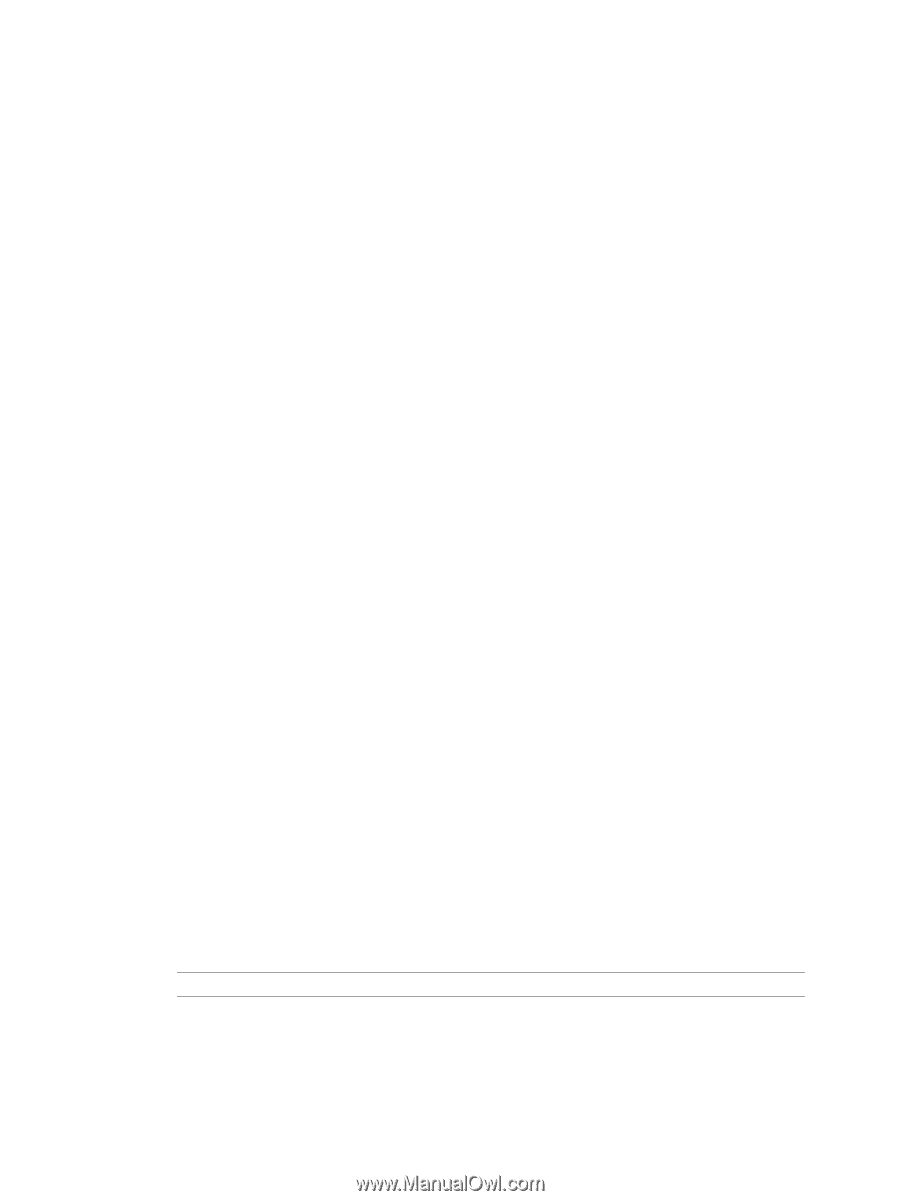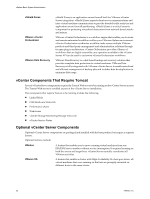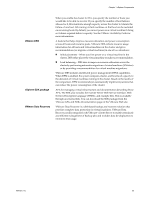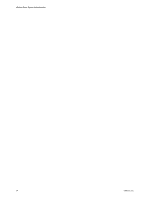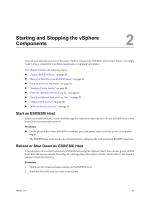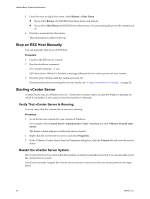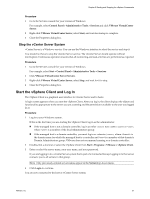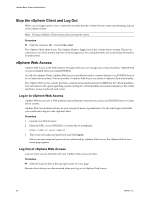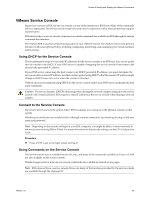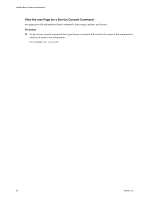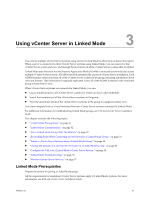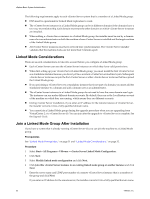VMware 4817V62 Administration Guide - Page 27
Stop the vCenter Server System, Start the vSphere Client and Log - client could not connect
 |
View all VMware 4817V62 manuals
Add to My Manuals
Save this manual to your list of manuals |
Page 27 highlights
Chapter 2 Starting and Stopping the vSphere Components Procedure 1 Go to the Services console for your version of Windows. For example, select Control Panel > Administrative Tools > Services and click VMware VirtualCenter Server. 2 Right-click VMware VirtualCenter Server, select Start, and wait for startup to complete. 3 Close the Properties dialog box. Stop the vCenter Server System vCenter Server is a Windows service. You can use the Windows interface to select the service and stop it. You should not have to stop the vCenter Server service. The vCenter Server should operate without interruption. Continuous operation ensures that all monitoring and task activities are performed as expected. Procedure 1 Go to the Services console for your version of Windows. For example, select Start > Control Panel > Administrative Tools > Services. 2 Click VMware VirtualCenter Server Service. 3 Right-click VMware VirtualCenter Server, select Stop, and wait for it to stop. 4 Close the Properties dialog box. Start the vSphere Client and Log In The vSphere Client is a graphical user interface to vCenter Server and to hosts. A login screen appears when you start the vSphere Client. After you log in, the client displays the objects and functionality appropriate to the server you are accessing and the permissions available to the user you logged in as. Procedure 1 Log in to your Windows system. If this is the first time you are starting the vSphere Client, log in as the administrator: n If the managed host is not a domain controller, log in as either \ or , where is a member of the local Administrators group. n If the managed host is a domain controller, you must log in as \, where is the domain name for which the managed host is a controller and is a member of that domain's Domain Administrators group. VMware does not recommend running on a domain controller . 2 Double-click a shortcut or select the vSphere Client from Start > Programs > VMware > vSphere Client. 3 Enter or select the server name, your user name, and your password. If you are logging in to a vCenter Server system that is part of a Connected Group, logging in to that server connects you to all servers in that group. NOTE Only previously entered server names appear in the Serverdrop-down menu. 4 Click Login to continue. You are now connected to the host or vCenter Server system. VMware, Inc. 27