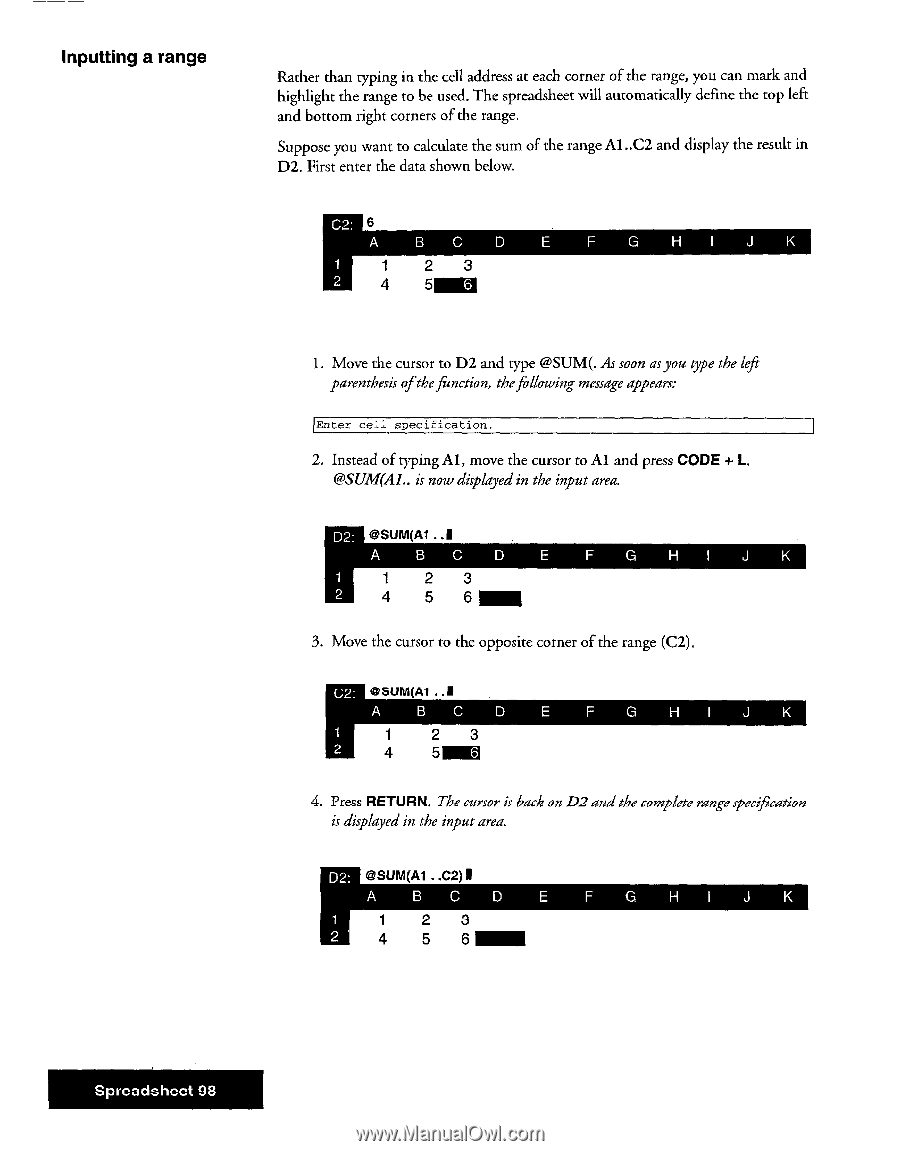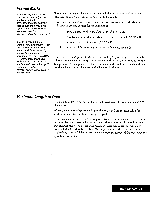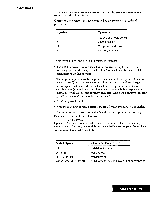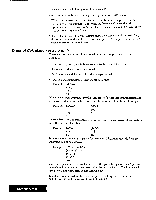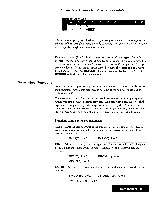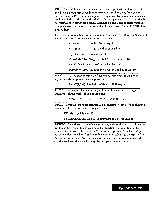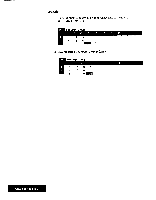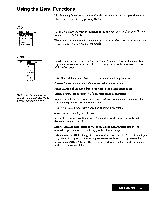Brother International WP7550JPLUS Owner's Manual - English - Page 106
Inputting, range
 |
View all Brother International WP7550JPLUS manuals
Add to My Manuals
Save this manual to your list of manuals |
Page 106 highlights
Inputting a range Rather than typing in the cell address at each corner of the range, you can mark and highlight the range to be used. The spreadsheet will automatically define the top left and bottom right corners of the range. Suppose you want to calculate the sum of the range Al ..C2 and display the result in 12$2. First enter the data shown below. C2: 6 A BC D E F G HI J K 2 3 2 4 56 1. Move the cursor to 132 and type @SUM(. As soon as you type the left parenthesis ofthefunction, thefollowing message appears: Enter cell specification. 2. Instead of typing Al, move the cursor to Al and press CODE + L. @SUM(Al.. is now displayed in the input area. D2: @SUM(A1 ..1 A C D E F G HI J K 1 2 3 2 4 56 3. Move the cursor to the opposite corner of the range (C2). C2: @SUM(A1 A BC D E F G HI J K 1 2 3 2 4 56 4. Press RETURN. The cursor is back on D2 and the complete range specification is displayed in the input area. D2: @SUM(A1 ..C2), A B 1 1 23 4 56 E F G HI J K Spreadsheet 98