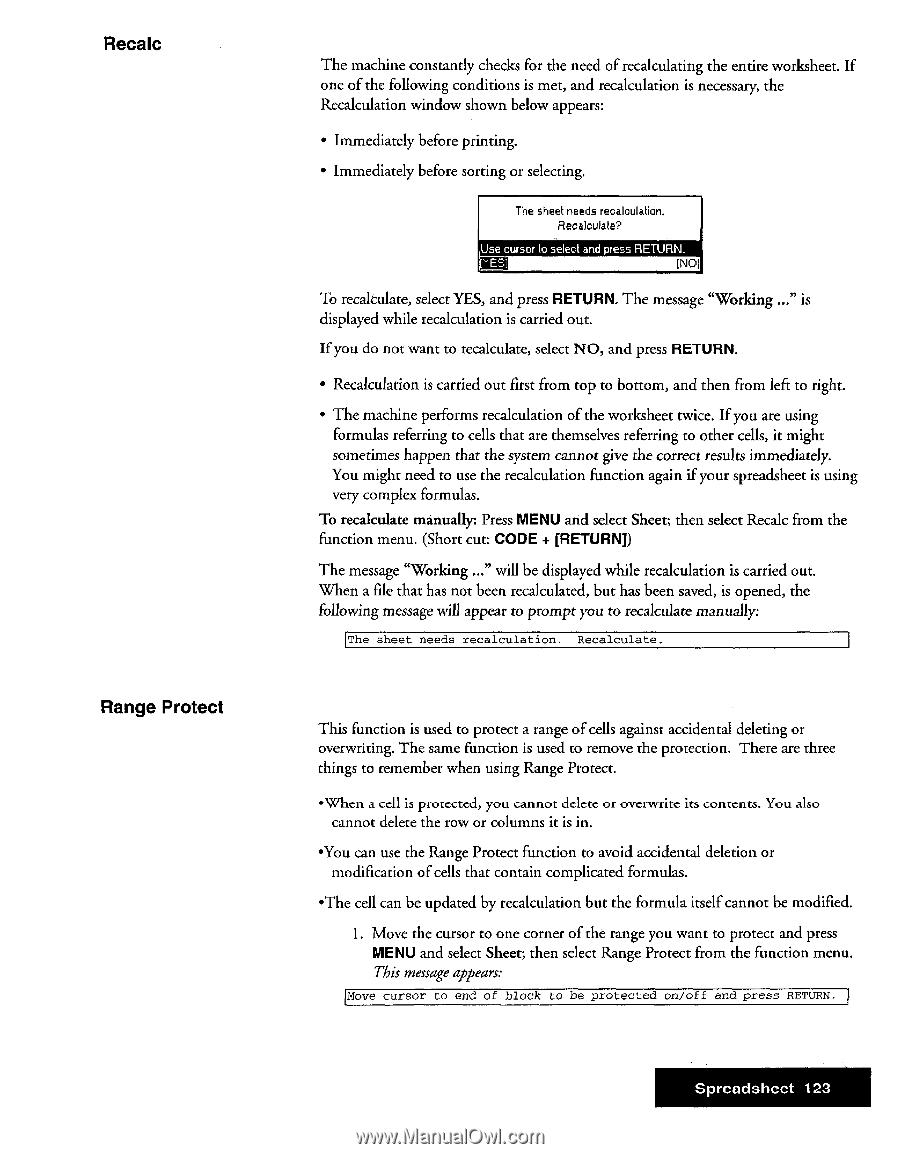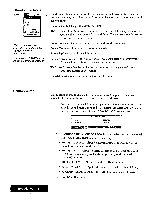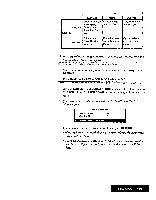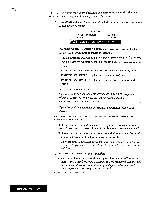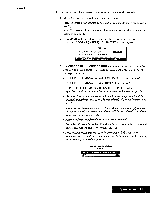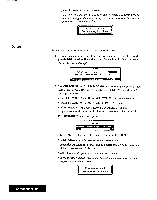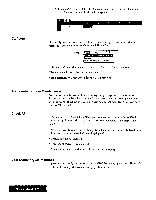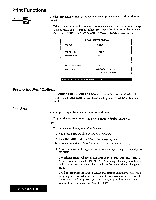Brother International WP7550JPLUS Owner's Manual - English - Page 131
Recalc, Range, Protect
 |
View all Brother International WP7550JPLUS manuals
Add to My Manuals
Save this manual to your list of manuals |
Page 131 highlights
Recalc Range Protect The machine constantly checks for the need of recalculating the entire worksheet. If one of the following conditions is met, and recalculation is necessary, the Recalculation window shown below appears: • Immediately before printing. • Immediately before sorting or selecting. The sheet needs recalculation. Recalculale? Use cursor to select and press RETURN. EEO INO] To recalculate, select YES, and press RETURN. The message "Working ..." is displayed while recalculation is carried out. If you do not want to recalculate, select NO, and press RETURN. • Recalculation is carried out first from top to bottom, and then from left to right. • The machine performs recalculation of the worksheet twice. If you are using formulas referring to cells that are themselves referring to other cells, it might sometimes happen that the system cannot give the correct results immediately. You might need to use the recalculation function again if your spreadsheet is using very complex formulas. To recalculate manually: Press MENU and select Sheet; then select Recalc from the function menu. (Short cut: CODE + [RETURN]) The message "Working ..." will be displayed while recalculation is carried out. When a file that has not been recalculated, but has been saved, is opened, the following message will appear to prompt you to recalculate manually: The sheet needs recalculation. Recalculate. This function is used to protect a range of cells against accidental deleting or overwriting. The same function is used to remove the protection. There are three things to remember when using Range Protect. •When a cell is protected, you cannot delete or overwrite its contents. You also cannot delete the row or columns it is in. •You can use the Range Protect function to avoid accidental deletion or modification of cells that contain complicated formulas. •The cell can be updated by recalculation but the formula itself cannot be modified. 1. Move the cursor to one corner of the range you want to protect and press MENU and select Sheet; then select Range Protect from the function menu. This message appears: Move cursor to end of block to be protected on/off and press RETURN. Spreadsheet 123