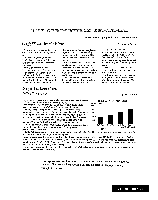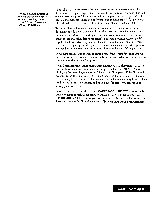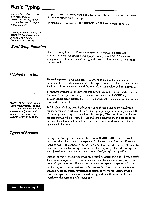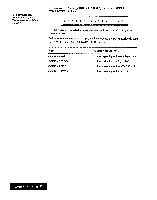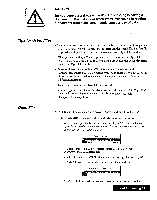Brother International WP7550JPLUS Owner's Manual - English - Page 42
Basic, Typing
 |
View all Brother International WP7550JPLUS manuals
Add to My Manuals
Save this manual to your list of manuals |
Page 42 highlights
Basic Typing Try creating a short, simple document andsave it on a diskette. For details about saving a file, see "Saving a file" on page 42. Type your text just as you would on a typewriter. The text appears on the screen instead of being printed on paper. If you make a mistake, use BACKSPACE or DELETE to erase the mistake. You may also try to print your document. For details about printing, see "Printing a Document" on page 83. Word Wrap Function The word wrap function allows you to type the sentences in a paragraph continuously without entering a paragraph break symbol r

Basic
Typing
Try
creating
a
short,
simple
document
and
save
it
on
a
diskette.
For
details
about
saving
a
file,
see
"Saving
a
file"
on
page
42.
You
may
also
try
to
print
your
document.
For
details
about
printing,
see
"Printing
a
Document"
on
page
83.
Word
Wrap
Function
Hyphen
Function
After
the
text
is
typed
and
the
document
formatted,
you
can
use
the
Hyphen
Scan
function
to
automatically
insert
soft
hyphens.
For
details,
see
"Hyphen
Scan"
on
page
49.
Types
of
Spaces
Type
your
text
just
as
you
would
on
a
typewriter.
The
text appears
on
the
screen
instead
of
being
printed
on
paper.
If
you
make
a
mistake,
use
BACKSPACE
or
DELETE
to
erase
the
mistake.
The
word
wrap
function
allows
you
to
type
the
sentences
in
a
paragraph
continuously
without
entering
a
paragraph
break
symbol
r<
--q.
When
a
word
is
going
to
extend
beyond
the
right
margin,
the
word
will
be
moved
to
the
next
line
automatically.
Normal
hyphen:
Typing
a
hyphen
"-"
in
a word
entered
at
the
right
margin
automatically
sends
the
characters
after
the
hyphen
to
the
next
line.
If
the
document
is
edited
and
the
hyphenated
word
fits
on
the
line,
the
hyphen
will
not
disappear.
Permanent
hyphen:
For
those
words
that
always
require
a
hyphen
(mother-in-law,
for
example),
use
permanent
hyphens
which
are
entered
with
CODE
+
H.
A
permanent
hyphen
is
displayed
as
].
If
a
permanent
hyphen
is
used
in
a
word,
it
is
treated
as
a
normal
character.
Soft
hyphen:
If
a
long
word
has
been
moved
to
the
next
line
by
the
word
wrap
function,
you
can
insert
a
soft
hyphen
at
an
appropriate
position
using
CODE
+
S.
The
soft
hyphen
is
displayed
as
a
dotted
hyphen
[..-].
The
part
of
the
word
before
the
soft
hyphen
will
be
returned
to
the
end
of
the
previous
line
if
it
can
fit.
If
the
document
is
reformatted
so
that
the
entire
word
can
fit
on
the
same
line,
the
soft
hyphen
wil
disappear.
Soft
spaces:
Soft
spaces
are
entered
by
pressing
SPACE
BAR.
They
are
word
separators
that
allow
words
to
be
separated
by
the
word
wrap
function.
When
your
sentence
reaches
the
right
margin,
the
word
wrap
function
will
move
all
of
the
words
that
come
after
the
last
soft
space
to
the
next
line.
In
Justify
Mode,
the
soft
spaces
are
adjusted
to
produce
an
even
right
margin.
(See
"Justify"
on
page
45.)
Permanent
spaces:
Permanent
spaces
are
entered
by
pressing
CODE
+
SPACE
BAR.
They
are
word
separators
that
link
words
together.
Permanent
spaces
protect
words
from
being
separated
on
different
lines.
A
permanent
space
is
displayed
with
the
symbol
[ ]
and
is
considered
part
of
the
two
words
it
links.
Such
a
space
is
never
adjusted
by
the
automatic
justification
function.
If
two
words separated
with
a
permanent
space
are
entered
on
the
right
margin,
they
will
automatically
move
together
to
the
beginning
of
the
next
line.
Word
Processing
34