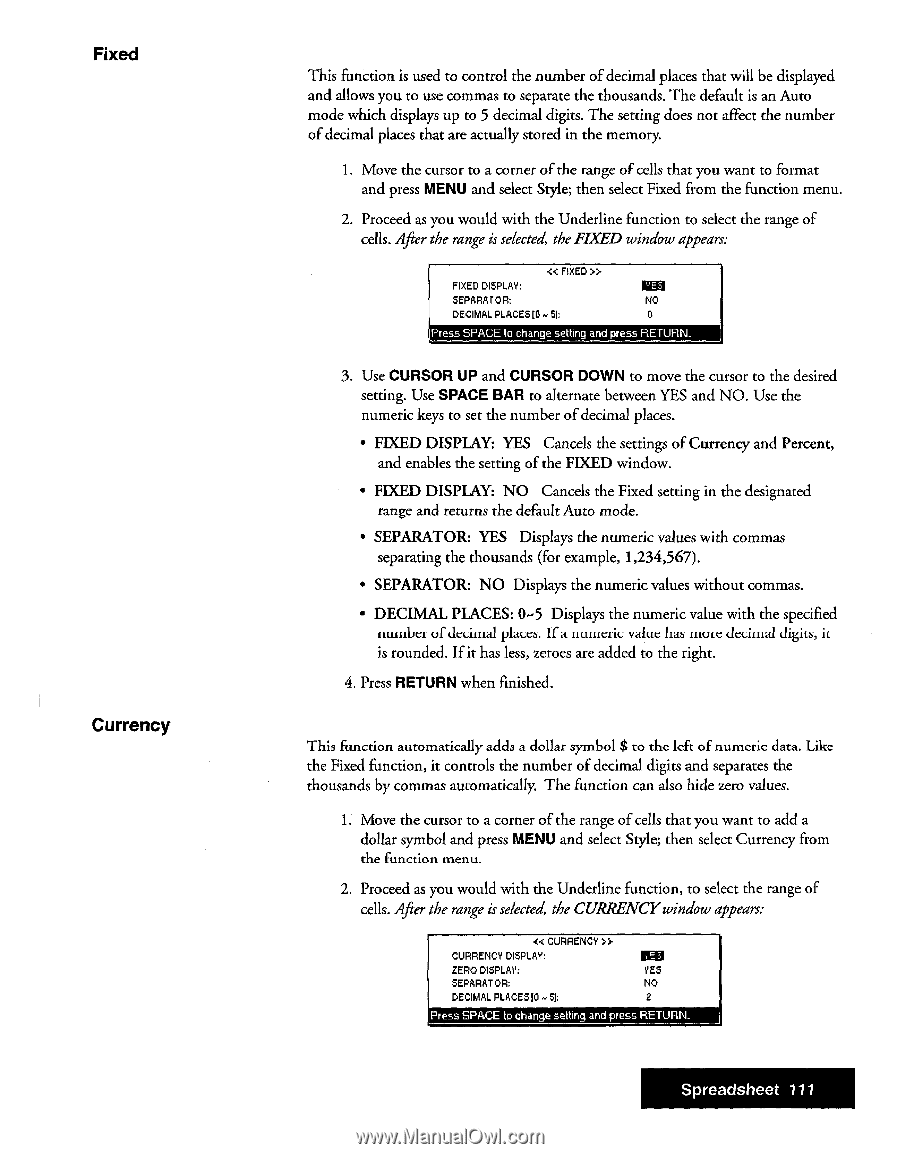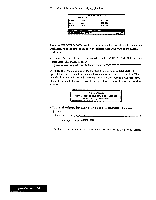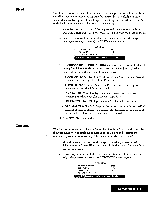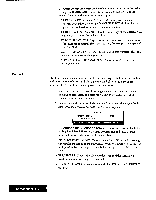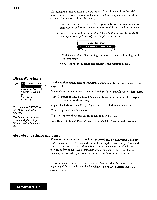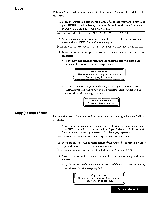Brother International WP7550JPLUS Owner's Manual - English - Page 119
Fixed, Currency
 |
View all Brother International WP7550JPLUS manuals
Add to My Manuals
Save this manual to your list of manuals |
Page 119 highlights
Fixed Currency This function is used to control the number of decimal places that will be displayed and allows you to use commas to separate the thousands. The default is an Auto mode which displays up to 5 decimal digits. The setting does not affect the number of decimal places that are actually stored in the memory. 1. Move the cursor to a corner of the range of cells that you want to format and press MENU and select Style; then select Fixed from the function menu. 2. Proceed as you would with the Underline function to select the range of cells. After the range is selected, the FIXED window appears: « FIXED » FIXED DISPLAY: SEPARATOR: NO DECIMAL PLACES [0 Press SPACE to change setting and press RETURN_ 3. Use CURSOR UP and CURSOR DOWN to move the cursor to the desired setting. Use SPACE BAR to alternate between YES and NO. Use the numeric keys to set the number of decimal places. • FIXED DISPLAY: YES Cancels the settings of Currency and Percent, and enables the setting of the FIXED window. • FIXED DISPLAY: NO Cancels the Fixed setting in the designated range and returns the default Auto mode. • SEPARATOR: YES Displays the numeric values with commas separating the thousands (for example, 1,234,567). • SEPARATOR: NO Displays the numeric values without commas. • DECIMAL PLACES: 0-5 Displays the numeric value with the specified numbei of decimal places. If a numeric. value has inure decimal digits, it is rounded. If it has less, zeroes are added to the right. 4. Press RETURN when finished. This function automatically adds a dollar symbol $ to the left of numeric data. Like the Fixed function, it controls the number of decimal digits and separates the thousands by commas automatically. The function can also hide zero values. 1. Move the cursor to a corner of the range of cells that you want to add a dollar symbol and press MENU and select Style; then select Currency from the function menu_ 2. Proceed as you would with the Underline function, to select the range of cells. After the range is selected, the CURRENCYwindow appears: « CURRENCY >> CURRENCY DISPLAY: ZERO DISPLAY: SEPARAT OR: DECIMAL PLACES [0 - St: Irgel YES NO 2 Press SPACE to change setting and press RETURN. Spreadsheet 111