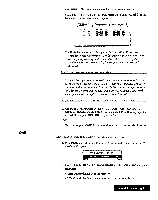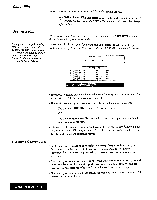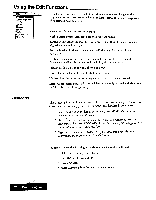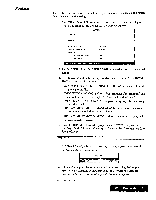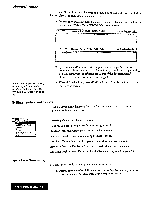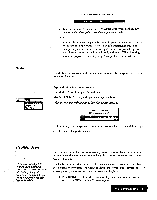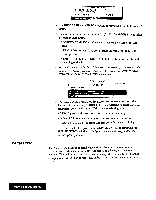Brother International WP7550JPLUS Owner's Manual - English - Page 54
MENU., CURSOR, SPACE, RETURN, Processing
 |
View all Brother International WP7550JPLUS manuals
Add to My Manuals
Save this manual to your list of manuals |
Page 54 highlights
Search The Search function is used to used in a very similar way with search for a specified string of characters. It can the Spreadsheet and Addressbook applications. be I. Press MENU. The cursor willjump to thefunction menu bar. 2. Select Edit from the function menu bar; then select Search from the edit menu. The SEARCH window appears: SEARCH: • « SEARCH » START POSITION: CURRENT SEARCH: WHOLE WORD CHECK CASE CHECK OFF OFF Type SEARCH ward(s) and press RETURN. 3. Type the string to be searched for (50 characters maximum). 4. Use CURSOR UP and CURSOR DOWN to move the cursor to the desired setting. Use SPACE BAR to select the other settings. START POSITION: CURRENT - Scans the text from the current cursor position. START POSITION: BEGINNING OF FILE - Scans the text from the beginning of the file. WHOLE WORD CHECK OFF - Stops scanning if the string is found even inside a word. (For example, "the" will be found in "these"). WHOLE WORD CHECK ON - Stops scanning only when the string is a word by itself. CASE CHECK OFF - Causes the system not to distinguish between upper and lower case letters. (For example, if the string is "the", the system will stop at "tHe", "THE", etc.). CASE CHECK ON - Stops only at strings in exactly the same case. 5. Press RETURN when you have made your selections. Ifan occurrence ofthe string isfound, it is highlighted and this window appears: Next search? use cursor to select and press RETURN INO) 6. Select YES or press TAB to restart searching, or select NO to cancel the function. When the string cannot befound, this message appears: Word (s) not found. Word Processing 46