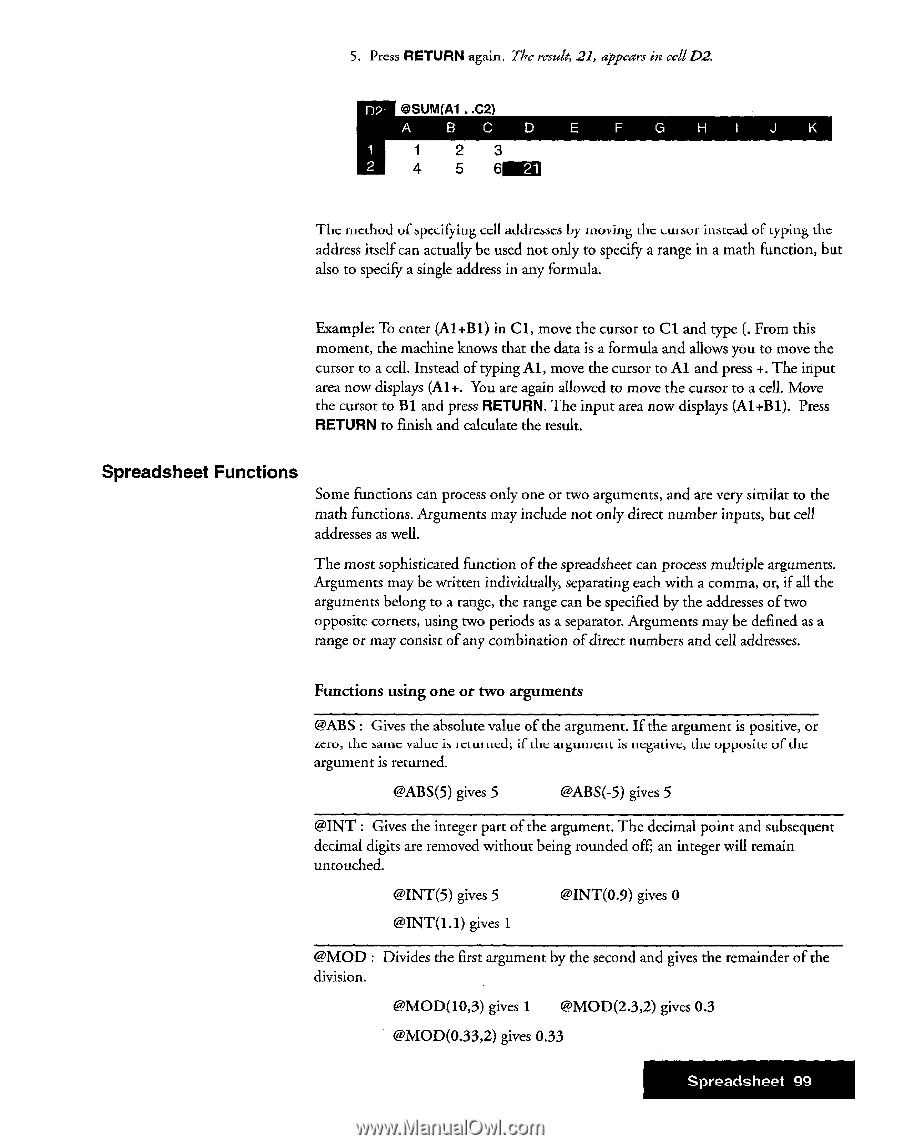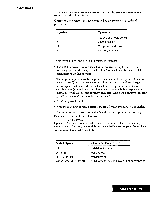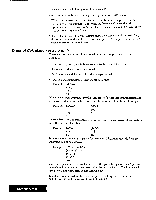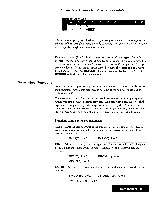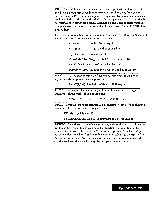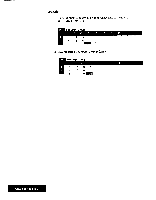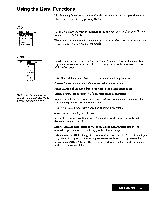Brother International WP7550JPLUS Owner's Manual - English - Page 107
Spreadsheet, Functions
 |
View all Brother International WP7550JPLUS manuals
Add to My Manuals
Save this manual to your list of manuals |
Page 107 highlights
5. Press RETURN again. The result, 21, appears in cell D2. n2- @SUM(A1 ..C2) A BC D E 1 23 2 4 5 6 21 F G HI J K The method of specifying cell addresses by moving the cursor instead of typing the address itself can actually be used not only to specify a range in a math function, but also to specify a single address in any formula. Example: To enter (A1+B1) in Cl, move the cursor to Cl and type (. From this moment, the machine knows that the data is a formula and allows you to move the cursor to a cell. Instead of typing Al, move the cursor to Al and press +. The input area now displays (Al+. You are again allowed to move the cursor to a cell. Move the cursor to B1 and press RETURN. The input area now displays (Al+B1). Press RETURN to finish and calculate the result. Spreadsheet Functions Some functions can process only one or two arguments, and are very similar to the math functions. Arguments may include not only direct number inputs, but cell addresses as well. The most sophisticated function of the spreadsheet can process multiple arguments. Arguments may be written individually, separating each with a comma, or, if all the arguments belong to a range, the range can be specified by the addresses of two opposite corners, using two periods as a separator. Arguments may be defined as a range or may consist of any combination of direct numbers and cell addresses. Functions using one or two arguments @ABS : Gives the absolute value of the argument. If the argument is positive, or Lew, die SaLI1C value is returned; if the argument is negative, the opposite of the argument is returned. @ABS(5) gives 5 GABS(-5) gives 5 @INT : Gives the integer part of the argument. The decimal point and subsequent decimal digits are removed without being rounded off; an integer will remain untouched. @INT(5) gives 5 @INT(0.9) gives 0 OINT(I.1) gives 1 @MOD : Divides the first argument by the second and gives the remainder of the division. @MOD(10,3) gives 1 @MOD(2.3,2) gives 0.3 @MOD(0.33,2) gives 0.33 Spreadsheet 99