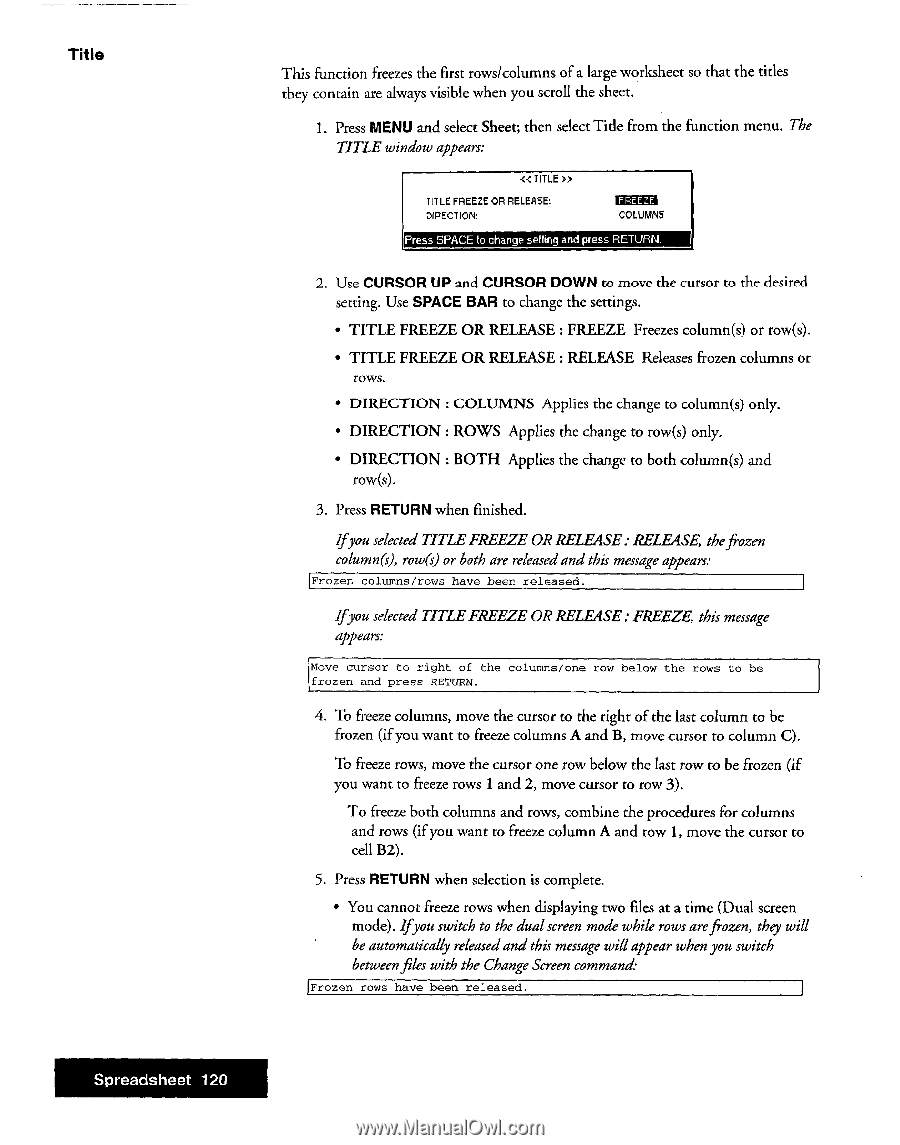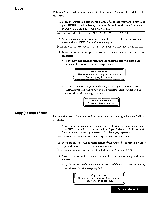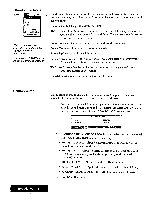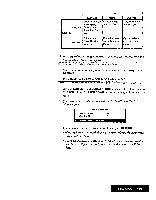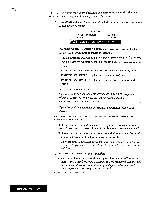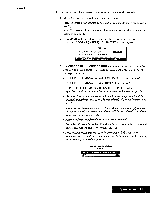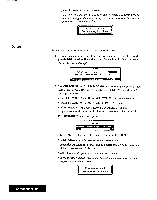Brother International WP7550JPLUS Owner's Manual - English - Page 128
Title, CURSOR, SPACE, RETURN, Spreadsheet
 |
View all Brother International WP7550JPLUS manuals
Add to My Manuals
Save this manual to your list of manuals |
Page 128 highlights
Title This function freezes the first rows/columns of a large worksheet so that the titles they contain are always visible when you scroll the sheet. 1. Press MENU and select Sheet; then select Title from the function menu. The TITLE window appears: •t< TITLE >> TITLE FREEZE OR RELEASE: DIRECTION: UMW COLUMNS Press SPACE to change setting and press RETURN. 2. Use CURSOR UP and CURSOR DOWN to move the cursor to the desired setting. Use SPACE BAR to change the settings. • TITLE FREEZE OR RELEASE : FREEZE Freezes column(s) or row(s). • TITLE FREEZE OR RELEASE : RELEASE Releases frozen columns or rows. • DIRECTION : COLUMNS Applies the change to column(s) only. • DIRECTION : ROWS Applies the change to row(s) only. • DIRECTION : BOTH Applies the change to both column(s) and row(s). 3. Press RETURN when finished. Ifyou selected TITLE FREEZE OR RELEASE: RELEASE, thefrozen column(s), rows) or both are released and this message appears: Frozen columns/rows have been released. Ifyou selected TITLEFREEZE OR RELEASE: FREEZE, this message appears: Move cursor to right of the columns/one row below the rows to be frozen and press RETURN. 4. To freeze columns, move the cursor to the right of the last column to be frozen (if you want to freeze columns A and B, move cursor to column C). To freeze rows, move the cursor one row below the last row to be frozen (if you want to freeze rows 1 and 2, move cursor to row 3). To freeze both columns and rows, combine the procedures for columns and rows (if you want to freeze column A and row 1, move the cursor to cell B2). 5. Press RETURN when selection is complete. • You cannot freeze rows when displaying two files at a time (Dual screen mode). If switch to the dualscreen mode while rows arefrozen, they will be automatically released and this message will appear when you switch between files with the Change Screen command: Frozen rows have been released. Spreadsheet 120