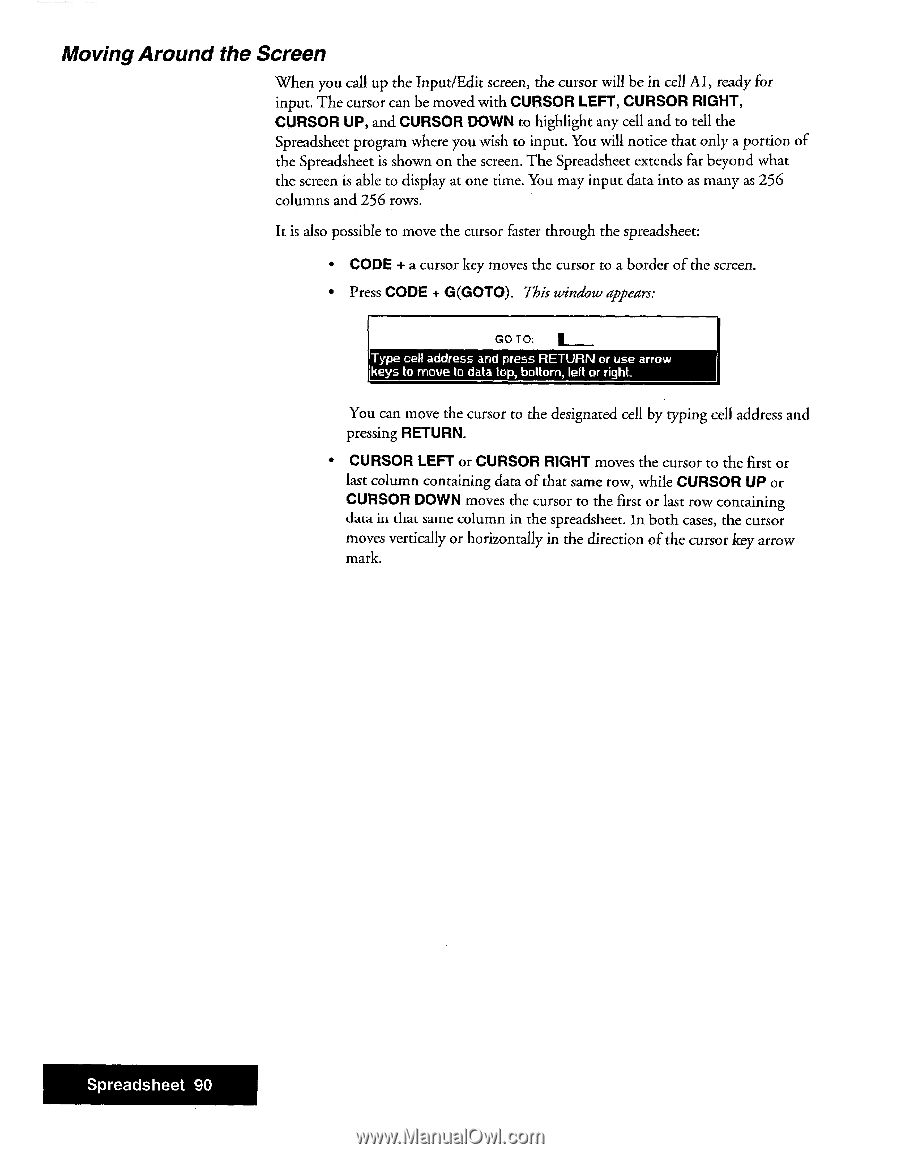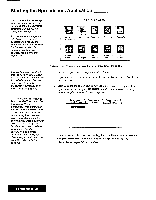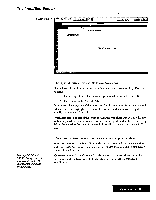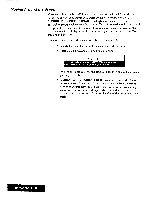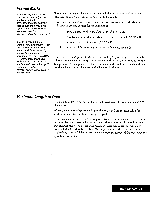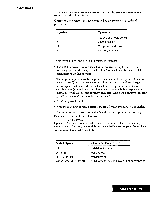Brother International WP7550JPLUS Owner's Manual - English - Page 98
Moving, Around, Screen
 |
View all Brother International WP7550JPLUS manuals
Add to My Manuals
Save this manual to your list of manuals |
Page 98 highlights
Moving Around the Screen When you call up the Input/Edit screen, the cursor will be in cell Al, ready for input. The cursor can be moved with CURSOR LEFT, CURSOR RIGHT, CURSOR UP, and CURSOR DOWN to highlight any cell arid to tell the Spreadsheet program where you wish to input. You will notice that only a portion of the Spreadsheet is shown on the screen. The Spreadsheet extends far beyond what the screen is able to display at one time. You may input data into as many as 256 columns and 256 rows. It is also possible to move the cursor faster through the spreadsheet: • CODE + a cursor key moves the cursor to a border of the screen. • Press CODE + G(GOTO). This window appears: GO TO: I Type cell address and press RETURN or use arrow keys to move to data lop, bottom, lelt or right_ You can move the cursor to the designated cell by typing cell address and pressing RETURN. • CURSOR LEFT or CURSOR RIGHT moves the cursor to the first or last column containing data of that same row, while CURSOR UP or CURSOR DOWN moves the cursor to the first or last row containing data in that same column in the spreadsheet. In both cases, the cursor moves vertically or horizontally in the direction of the cursor key arrow mark. Spreadsheet 90