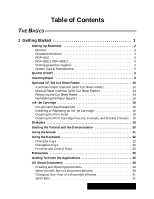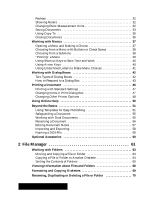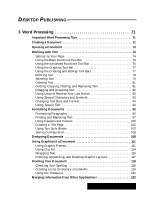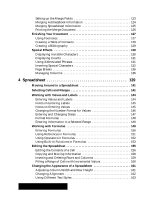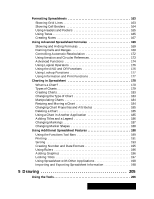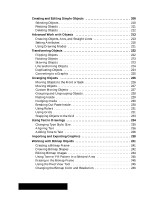Brother International PDP350CJ Owner's Manual - English
Brother International PDP350CJ Manual
 |
View all Brother International PDP350CJ manuals
Add to My Manuals
Save this manual to your list of manuals |
Brother International PDP350CJ manual content summary:
- Brother International PDP350CJ | Owner's Manual - English - Page 1
Optional CF-710 Cut Sheet Feeder 10 Automatic Paper Insertion (with Cut Sheet Feeder 12 Manual Paper Insertion (with Cut Sheet Feeder 14 Removing the Cut Sheet Feeder 14 Reinstalling the Paper Support 15 Ink-Jet Cartridge 16 Ink-jet Cartridge Precautions 16 Installing or Replacing an Ink-jet - Brother International PDP350CJ | Owner's Manual - English - Page 2
How to Respond to a Dialog Box 43 Printing a Document 46 Printing with Standard Settings 47 Changing Items in Print Dialog Box 47 Changing Other Printer Options 48 Using Online Help 50 Beyond the Basics 51 Using Templates for Easy Publishing 51 Safeguarding a Document 55 Working with Dual - Brother International PDP350CJ | Owner's Manual - English - Page 3
DESKTOP PUBLISHING 3 Word Processing 71 Important Word Processing Tips 71 Creating a Document 72 Opening a Document 73 Working with Text 74 Setting Up Your Page 74 Using the Basic Functions Tool Bar 76 Using the Advanced Functions Tool Bar 76 Using the Graphics Tool Bar 77 Using the Drawing - Brother International PDP350CJ | Owner's Manual - English - Page 4
Setting up the Merge Fields 123 Merging Addressbook Information 124 Merging Spreadsheet Information 125 Printing the Merge Document 126 Finishing Your Document 127 Using Footnotes 127 Creating a Table of Contents 129 Creating a Bibliography 129 Special Effects 130 Displaying Invisible - Brother International PDP350CJ | Owner's Manual - English - Page 5
Formatting Spreadsheets 163 Showing Grid Lines 163 Showing Cell Borders 164 Using Headers and Footers 165 Using Tones 165 Creating Notes 167 Using Advanced Spreadsheet Formulas 169 Showing and Hiding Formulas 169 Naming Cells and Ranges 169 Controlling Automatic Recalculation 172 Using - Brother International PDP350CJ | Owner's Manual - English - Page 6
Creating and Editing Simple Objects 208 Selecting Objects 210 Resizing Objects 211 Deleting Objects 212 Advanced Work with Objects 213 Drawing Objects, Arcs, and Straight Lines 213 Setting Attributes 215 Using Drawing Modes 221 Transforming Objects 222 Flipping Objects 222 Rotating Objects - Brother International PDP350CJ | Owner's Manual - English - Page 7
6 Scrapbook 247 Using the Default Scrapbook 248 Paging Through a Scrapbook 248 Working with Scraps 249 Importing a Scrap from a DOS Application 251 Saving and Exiting from Scrapbook 251 Working with Scrapbook Documents 252 PERSONAL PLANNING 7 Addressbook 253 Working with Cards 254 Creating - Brother International PDP350CJ | Owner's Manual - English - Page 8
Adding Events between Two Scheduled Events 273 Adding an Event at a Particular Time 273 Copying Event Descriptions 274 Scheduling Repeating Events 274 Changing a Repeating Event 277 Removing a Repeating Event from the Calendar 277 Finding Specific Events 277 Printing Your Events or Calendar - Brother International PDP350CJ | Owner's Manual - English - Page 9
and Files 332 Using CompuServe 336 12 Desktop Reference 337 Check Spelling 337 Find Synonyms 337 Editing the User Dictionary 338 APPENDIX 339 Troubleshooting 339 Black & White Clip Art 341 Color Clip Art 345 Math and Database Functions 347 Argument Rules 347 Financial Functions 348 - Brother International PDP350CJ | Owner's Manual - English - Page 10
a Game 388 Setting the Playing Level 388 Changing the Scoring 389 Changing the Number of Cards Drawn 390 Changing Other Options 390 15 Scanner 391 Parts of the Scanner 391 Using the Scanner 393 What to do if an error occurs 394 INDEX 395 Contents x - Brother International PDP350CJ | Owner's Manual - English - Page 11
- Brother International PDP350CJ | Owner's Manual - English - Page 12
formatted diskettes available at office supply stores. W elcome to EnsembleR, the Brother Personal Desktop Publisher! This chapter provides the basics for getting you started with Using Online Help 50 n Beyond the Basics 51 n Optional Accessories 60 n TROUBLESHOOTING 353 Getting Started 1 - Brother International PDP350CJ | Owner's Manual - English - Page 13
Setting Up Ensemble 12 3 10 4 5 76 98 12 11 13 16 15 14 17 Ensemble Keyboard/Printer Unit 1. Top Cover 2. Printer 3. Paper Support 4. Ink-Jet Cartridge Bracket 5. Platen Knob 6. Paper Adjustment Lever 7. Disk Eject Button 8. Disk Drive 9. LED Light 10. Keyboard 11. Scanner Port 12. Mouse - Brother International PDP350CJ | Owner's Manual - English - Page 14
5 1 2 3 1 23 5 4 4 6 Ensemble Monitors 7 1 Stand 2 Contrast Control Supports the monitor and allows it to be rotated 90° horizontally and 17° vertically. Increases and decreases Plugs into the electrical outlet. 7 Signal Cable Connects to the keyboard/printer. Getting Started 3 - Brother International PDP350CJ | Owner's Manual - English - Page 15
sliding forward until the latch located at the bottom of the monitor clicks shut. "To put the system together: Before plugging the monitor or keyboard/printer into an AC electrical outlet, connect the monitor, mouse, and AC adaptor as shown below. Getting Started 4 - Brother International PDP350CJ | Owner's Manual - English - Page 16
should be performed by authorized Brother service personnel only. Warranty will be voided if you take the unit apart. CAUTION: Be sure to check the power rating of this product on the rating plate as well as the rating of your local power supply. Connect this machine only to a matching power supply - Brother International PDP350CJ | Owner's Manual - English - Page 17
Number Creating your document For more information on creating and formatting a document, see page 28. "To enter the text: 1. Turn on the keyboard/printer and the monitor. 2. When the Main Menu appears showing you the Ensemble applications, press the ENTER key. Pressing ENTER at the Main Menu - Brother International PDP350CJ | Owner's Manual - English - Page 18
QUICK START ''' 3. Press CODE + E to align your text in the center of the page. 4. Click the left mouse button once to remove the highlighting (deselect") the text. You just created a document! If you save this document now, you can use it as letterhead later on when you want to write a letter. - Brother International PDP350CJ | Owner's Manual - English - Page 19
row of the keyboard. 2. Open the paper support on the back of the keyboard/printer, and place a sheet of 8.5" x 11" paper against the long, narrow guide mark. (This mark lines up with the 0" the rest of this manual as a reference to continue to create all the documents that you need. Getting Started - Brother International PDP350CJ | Owner's Manual - English - Page 20
a sheet of paper in the paper support using the marks on the paper support. If paper is 8.5" wide or less, align the paper with mark A. If paper is wider than 8.5", use the alignment marks on the paper guide sticker. (See box at left for instructions on installing the sticker.) Alignment marks are - Brother International PDP350CJ | Owner's Manual - English - Page 21
paper for automatic feeding. "To install the cut sheet feeder: 1. Turn off the Ensemble keyboard/printer and monitor. Turn the keyboard/printer unit around so that the back of it is facing you. 2. Flip open the paper support and slightly bend it in the center. 3. Carefully free the tab on one end of - Brother International PDP350CJ | Owner's Manual - English - Page 22
4. Insert the wire paper holders into the holes on the cut sheet feeder and then tilt them backwards. 5. Push down on the release button and hold it down while you gently position the two tabs over their slots on the back of Ensemble. 6. Slide tabs into slots and push down firmly until you hear or - Brother International PDP350CJ | Owner's Manual - English - Page 23
Automatic Paper Insertion (with Cut Sheet Feeder) "To load paper into the cut sheet feeder: 1. Push down on the tabs on both sides of the paper tray to move the paper release lever into the UP position. UP position DOWN position Paper Release Lever Paper recommendations: high quality bond, 16-24 lb - Brother International PDP350CJ | Owner's Manual - English - Page 24
. 6. Align the paper with the left tab and slide the right tab to the left until it almost touches the edge of the paper. To manually insert single sheets of paper while the cut sheet feeder is attached, see next page. 7. Pull down on the paper release lever (on the right - Brother International PDP350CJ | Owner's Manual - English - Page 25
Manual Paper Insertion (with Cut Sheet Feeder) "To insert one sheet with the cut sheet feeder: 1. Remove all paper from the back paper slot of the cut sheet feeder. 2. Slide a sheet of paper into the tray in front of the front paper support. Slide the paper against the paper guide on the left. - Brother International PDP350CJ | Owner's Manual - English - Page 26
Reinstalling the Paper Support "To reinstall the paper support: 1. Bending the paper support slightly in the center, carefully insert one of the pins on the paper support into the hole on the back of the Ensemble unit. 2. Keeping the paper support bent, insert the other end into the other hole. 3. - Brother International PDP350CJ | Owner's Manual - English - Page 27
or Replacing an Ink-jet Cartridge "To install or replace an ink-jet cartridge: 1. Open the paper support. 2. Open the top cover by pushing in firmly on the two slots on the sides. CAUTION: Do thefar left of the carriage. Do not move the cartridge manually from side to side. Getting Started 16 - Brother International PDP350CJ | Owner's Manual - English - Page 28
Alternate method of ink-jet cartridge removal: Pull up on the latch that holds the ink-jet cartridge in place and pull the cartridge toward you and then up. 4. If you are installing a cartridge into a new system, go to step 5. If you are replacing a used ink-jet cartridge: (1)Pull forward on the - Brother International PDP350CJ | Owner's Manual - English - Page 29
not improve after cleaning the print head, remove the ink-jet cartridge (see instructions on page 16). 2. Gently clean the entire copper-colored area, including the nozzles does not improve, your printer may require service. Contact your local authorized Brother Service Center. Getting Started 18 - Brother International PDP350CJ | Owner's Manual - English - Page 30
Diskettes CAUTION: The diskette may be inserted and removed when the power is either on or off. However, you should never insert or remove it while the LED light is on. Diskettes (floppy disks) are used for storing the documents that you create. They can also contain application programs and files - Brother International PDP350CJ | Owner's Manual - English - Page 31
, naming and moving files) "To start the Tutorial: 1. Turn on the keyboard/printer and monitor. 2. Insert Diskette 1 (the diskette containing the tutorial) into the disk drive on the right side of your machine. 3. When the Main Menu screen appears, press CODE + T. 4. Follow the directions on - Brother International PDP350CJ | Owner's Manual - English - Page 32
a window button. These are the types of actions you can perform with the mouse: S Clicking is pressing and releasing a button on the mouse. In this manual, when you see the word click," click the left mouse button. When you see the word right-click," click the right mouse button. Most functions - Brother International PDP350CJ | Owner's Manual - English - Page 33
Using the Keyboard In any application, you can perform tasks by using either the mouse or the keyboard. Most tasks, such as selecting, moving, opening, and copying, are much easier when you use a mouse. Character Keys Ensemble has three types of keys: character keys, navigation keys, and function - Brother International PDP350CJ | Owner's Manual - English - Page 34
NAVIGATION KEY USES Use these for quickly moving around in your documents. Keyboard Symbols TTAABB Name TAB Purpose Moves the insertion point to the next tab stop. ARROW KEYS Moves the insertion point in the direction indicated. SPACE BAR SPACE BAR Advances the insertion point one space ( - Brother International PDP350CJ | Owner's Manual - English - Page 35
On-screen Keyboard In any application in which you can enter text, you can display the On-screen Keyboard to create characters and symbols that are not shown on the standard keyboard. For each font available from the document tool bar, there are several symbol and character layouts that can be - Brother International PDP350CJ | Owner's Manual - English - Page 36
-screen clock will always have the correct time, and you will be able to find out the exact time and date each document was created (part of file information"). You should open Preferences and set the correct time and date before going further. Then, whenever you create a document, the time and - Brother International PDP350CJ | Owner's Manual - English - Page 37
Getting To Know the Applications What is an Application? An application is a program that contains everything you need to perform a group of tasks. For example, the Word Processing application contains all the tools you need to create a document with text and graphics. These are the Ensemble - Brother International PDP350CJ | Owner's Manual - English - Page 38
Starting and Exiting Applications You can start an application by opening it directly from the Main Menu. OR You can start an application by opening a document from the File Manager. "To start an application from its icon on the Main Menu: Locate the icon representing the application you want to - Brother International PDP350CJ | Owner's Manual - English - Page 39
want to scale the document or print it actual size. You will then need to insert as many sheets of paper as required in the printer and tape the pages together when finished. "To define the page: 1. Choose Page Size from the File menu. The Page Size dialog box appears. 2. Click - Brother International PDP350CJ | Owner's Manual - English - Page 40
The New/Open dialog box Once you have opened the New/Open dialog box, you will not be able to do anything in the application until you first make a selection. (The arrow pointer changes to the doĆnot" pointer if moved outside the dialog box.) Open. Click here to open the document selected. New. - Brother International PDP350CJ | Owner's Manual - English - Page 41
What You Will See in a Document Window Word Processing, Spreadsheet, and Drawing all use variations of the document window shown below. Menu Bar contains the names of all the menu items available for that application. You can make menu choices with the mouse or with the keyboard (MENU + the first - Brother International PDP350CJ | Owner's Manual - English - Page 42
Changing Your View of a Document Window The View menu provides choices for changing the way you view a document in a window. When you open a document, it appears at normal size, the size of the printed document. When you want to see more of your document at once, you will zoom out. If you want to - Brother International PDP350CJ | Owner's Manual - English - Page 43
Redraw You may need to redraw the screen when you notice that the appearance of some items on the screen change after you change another item. This is because it can take a while for the application to redraw every component on a complicated page. Often, applications redraw only some of the - Brother International PDP350CJ | Owner's Manual - English - Page 44
Saving Documents Should you forget to save your document, applications have a safeguarding feature that protects you from losing changes before you've had a chance to save them. For more information, see "Safeguarding a Document" in the Beyond the Basics section of this chapter, page 55. You - Brother International PDP350CJ | Owner's Manual - English - Page 45
"To save changes to a document that already has a name: Choose Save from the File menu. Any changes you have made are saved, and you are immediately returned to the open document. (If the Save choice is dimmed, there are no changes to save.) "To save a new document onto another diskette: 1. Choose - Brother International PDP350CJ | Owner's Manual - English - Page 46
Using Copy To When you use Copy To, you create a copy of the current version of a document and give it a new name. The document with the new name is saved to diskette and you are left editing the original. This is in contrast to Save As, which saves all of your changes to the document with a new - Brother International PDP350CJ | Owner's Manual - English - Page 47
"To copy a document using Copy To: 1. Choose Other from the File menu. The Other submenu appears. 2. Choose Copy To. The Copy To dialog box appears with the name of the document in the New Name text entry box. Destination of copy Type the new name here. 3. Highlight the folder where you would like - Brother International PDP350CJ | Owner's Manual - English - Page 48
Working with Menus Many applications share basic features such as opening, saving, copying, and printing documents. Applications often have similar menus because shared features work the same way in each application. Almost every application has a File, Edit, View, and Options menu. Once you know - Brother International PDP350CJ | Owner's Manual - English - Page 49
5. When the choice you want is highlighted, release the mouse button. A corresponding task is initiated and the menu closes (as long as you selected an undimmed choice). OR If you select a menu choice followed by an ellipsis ( ... ), a dialog box appears so you can provide information about your - Brother International PDP350CJ | Owner's Manual - English - Page 50
While dragging to select, hold down the mouse button until you are done with the entire procedure. "To choose from a submenu by clicking: 1. Open a menu from the menu bar as you normally would. 2. Select a menu choice that has a right arrow. The submenu opens. 3. Select the choice you want from the - Brother International PDP350CJ | Owner's Manual - English - Page 51
Using Shortcut Keys to Save Time and Work To choose Cut, press CUT key on top row of keyboard. Shortcut keys are keystrokes you can use to perform actions. Using a shortcut key has the same effect as pulling down a menu and selecting a menu choice. If you are familiar with using a keyboard, you - Brother International PDP350CJ | Owner's Manual - English - Page 52
6. When the choice you want is highlighted, press SPACEBAR or ENTER. This selects the choice and closes the menu. OR Close the menu without making a choice by pressing ESC. Using Underlined Letters to Make Menu Choices Underlined letter The name of each menu and menu choice has an underlined - Brother International PDP350CJ | Owner's Manual - English - Page 53
Working with Dialog Boxes A dialog box asks you for information. You can think of it as a "conversation" between you and your application. When an application needs more information from you or needs to alert you to something, a dialog box appears. There are two major types of dialog boxes: one - Brother International PDP350CJ | Owner's Manual - English - Page 54
How to Respond to a Dialog Box To respond to a dialog box, you select options and type text in text entry boxes. When you have finished, you click one of the buttons at the bottom of the dialog box to apply what you have set or chosen and continue. Every dialog box has buttons that initiate actions - Brother International PDP350CJ | Owner's Manual - English - Page 55
Value Selector Scrolling List Drop-Down List 2. Type text in the box. If you make a mistake, press BACKSPACE to erase as many characters as necessary and then type the correct text. "To change a value in a value selector: Click on the up arrow button to move to the next item or increase the value. - Brother International PDP350CJ | Owner's Manual - English - Page 56
S Yes. Answers yes to the question in the dialog box. The dialog box closes. S No. Answers no to the question in the dialog box. The dialog box closes. "To use the keyboard to respond to a dialog box: 1. To move from one group of options to another group, press TAB. To move backward, hold down SHIFT - Brother International PDP350CJ | Owner's Manual - English - Page 57
you to set various printing options before you print a document. The following illustration shows a typical Print dialog box with some common options: Printer Options Other Options The minimum margins for printing labels which extend to the edge of the paper is ¼" . Truncating will occur when - Brother International PDP350CJ | Owner's Manual - English - Page 58
Lexmark transparency film for ink-jet printers, IBM ExecJet 4076 or 4076c, or Hewlett Packard #HP 51636F. S Avoid high temperature and high humidity printing . S Allow sheets to dry individually to avoid ink transfer and smudging; single sheet, manual feeding is recommended. Getting Started 47 - Brother International PDP350CJ | Owner's Manual - English - Page 59
If the application has Merge Options, see instructions for merging in that application. If your document has Options: 1. Choose Print from the File menu. The Print dialog box appears. 2. In the Printer Options area of the Print dialog box, click the Options button. The Options dialog box appears: - Brother International PDP350CJ | Owner's Manual - English - Page 60
Paper. If the selected paper size is not the size of the paper in your printer, select the correct size from the paper size list. For labels, choose the size you want to use. S Paper Feed. Choose the type of paper insertion: manual or automatic. See page 9 for more information. 4. Click on OK if you - Brother International PDP350CJ | Owner's Manual - English - Page 61
Using Online Help To get quick answers to your questions use the online help. "To open Help: Click on the Help button in the bottom right corner of the application A BC window or press the HELP key. When you click either button, the Help information for the application or dialog box you are using - Brother International PDP350CJ | Owner's Manual - English - Page 62
"To go back to an earlier help screen: 1. Click on History. A dropĆdown list with your last ten help screensappears. 2. Click on the topic you would like to see. The help screen for that topic appears. Beyond the Basics This section contains more advanced operations that you will be ready for - Brother International PDP350CJ | Owner's Manual - English - Page 63
You can use templates as you find them, or you can change them to fit your needs. You can also create your own library of templates for all sorts of uses! Using standard templates Templates available to you on diskette: for Word Processing Business Letter Envelope #10 Fax Cover Sheet Fun Fax Cover - Brother International PDP350CJ | Owner's Manual - English - Page 64
Creating your own template To create your own template, you can begin with an empty document or you can use an existing document and save it as a template. "To create a template: 1. Open a new or existing document in the application you want to use. 2. Specify the settings you want to use. For - Brother International PDP350CJ | Owner's Manual - English - Page 65
3. Select the template you want to modify, scrolling the list if necessary. A description of the template, if available, appears in the Notes box. 4. Select the For Editing check box and then click on Use Template. The template appears in the application window. 5. Edit the template until it appears - Brother International PDP350CJ | Owner's Manual - English - Page 66
Safeguarding a Document Your system periodically takes a snapshot" of documents you have open so that you are protected in the event of a mishap, such as a power outage. This is called document safeguarding and it happens automatically. If something happens and you are afraid you have lost work ( - Brother International PDP350CJ | Owner's Manual - English - Page 67
"To view documents as full-sized windows again: Choose FullĆSized from the Window menu. "To see two documents: Open two documents and choose Top/Bottom or Left/Right from the Window menu. Two documents appear in the window in the positions selected. "To resize both documents: 1. Open two documents - Brother International PDP350CJ | Owner's Manual - English - Page 68
a document. If someone else modifies the document, they can read your notes and add their own. Notes accompany a document, but they are not an integral part of the body of the document. You can see a document's notes in the New/Open dialog box whenever you open an existing document. "To create - Brother International PDP350CJ | Owner's Manual - English - Page 69
entries. Word Processing can import ASCII, Microsoft Word for DOS (up to DOS version 5.5; not the windows version), Word Perfect, and Brother Daisy Wheel & Whisperwriter. Spreadsheet can import Lotus 1-2-3tand Comma Separated Values. Drawing can import BMP, PCX, and TIFF. "To import a document - Brother International PDP350CJ | Owner's Manual - English - Page 70
8. From the Import dialog box, select the format of the document you are importing and click on Import. Ensemble will ask you to insert the diskette with the document you wish to import. 9. Eject the Import/Export libraries diskette, insert the diskette that contains the document you wish to import, - Brother International PDP350CJ | Owner's Manual - English - Page 71
16, Using a Modem," for installation and operating instructions. The MO-700 Data Modem allows you to send Using a Modem," for installation and operating instructions. The SC-700 Image Scanner allows you . See Chapter 15 for connection and operating instructions. The CF-710 Cut Sheet Feeder will - Brother International PDP350CJ | Owner's Manual - English - Page 72
- Brother International PDP350CJ | Owner's Manual - English - Page 73
2 File Manager F ile Manager shows you the contents of diskettes and the contents of the folders on the diskettes. When you open File Manager, you will automatically see the contents of the diskette in the disk drive. Files, folders, and applications are represented by icons. When you want to do - Brother International PDP350CJ | Owner's Manual - English - Page 74
The Information Bar. The Information Bar at the top of the folder window shows information about the folder. Close folder button allows you to go up to the next level, closing the folder you are in. Pathname shows all the folders you went through to reach the current folder. Each level as you go - Brother International PDP350CJ | Owner's Manual - English - Page 75
Working with Folders DOS users: Although folders correspond to DOS directories, their names do not have to conform to the DOS naming standard--Ensemble folder names can be as long as 32 characters, and contain upper and lower case letters. "To open a folder: Double-click the folder's icon. OR Use - Brother International PDP350CJ | Owner's Manual - English - Page 76
the File menu. A dialog box appears. 3. Insert the diskette on which you would like for the file to be copied and press OK. 4. Follow the instructions on the screen. You may need to alternate diskettes several times to complete the copying process. File Manager 64 - Brother International PDP350CJ | Owner's Manual - English - Page 77
Sorting the Contents of Folders You can arrange the contents of a folder in several ways: by name, the date the last changes were made, the date it was created, or by size. Choose one to sort the contents of the current folder. "To sort the contents of folders: 1. Open a folder. 2. Choose Sort By - Brother International PDP350CJ | Owner's Manual - English - Page 78
Viewing Information about Files and Folders Information about the file or folder you selected You can view notes about the file or folder here. A file or folder has 2 names: a regular name that you use to refer to it (the name you gave it, perhaps) and the name the system uses, called the DOS name - Brother International PDP350CJ | Owner's Manual - English - Page 79
S File Size. This is the number of bytes in a file or folder. S Creator. This is the name of the application with which a file was created. S File Owner. This will remain blank. S File Type. This identifies the system function of the file or folder. File types include the following: Executable. This - Brother International PDP350CJ | Owner's Manual - English - Page 80
Viewing files and folders as a list You can choose to view the contents of a folder as an alphabetized word list rather than as icons. Of the three options for switching between icons and lists, the highlighted option is the one currently in effect for the current folder. "To change the current - Brother International PDP350CJ | Owner's Manual - English - Page 81
you a message to insert the destination disk (the diskette on which you wish to copy). Insert the destination diskette. 4. Click on OK and follow the instructions on the screen. You may need to repeat this process several times. The File Manager will show you the progress it is making as it - Brother International PDP350CJ | Owner's Manual - English - Page 82
Renaming, Duplicating or Deleting a File or Folder The name that you give a folder or file is not necessarily permanent. You can change it at any time using the Rename button. You can make copies (exact in all but name) of both files and folders. For example, you may want to duplicate a document - Brother International PDP350CJ | Owner's Manual - English - Page 83
- Brother International PDP350CJ | Owner's Manual - English - Page 84
3 Word Processing T his chapter will show you techniques for creating almost any type of document, from a simple letter to a professional-looking newsletter with graphics. Or, you can also write a form" letter and merge it with names and addresses from the Addressbook or Spreadsheet application. - Brother International PDP350CJ | Owner's Manual - English - Page 85
Creating a Document By default, the Word Processing icon is automatically selected (outlined in dotted white line, pointer on the icon) when you turn ON your machine or any time when the Main Menu is started. "To create a new document: From the Main Menu, click the left mouse button on the Word - Brother International PDP350CJ | Owner's Manual - English - Page 86
Opening a Document For information on how to use templates, see Chapter 1, page 51, "Getting Started." "To open an existing document or template: 1. Insert the diskette that contains the document or template into the drive. 2. Select New/Open from the File menu. The New/Open dialog box appears: - Brother International PDP350CJ | Owner's Manual - English - Page 87
3. In the New/Open dialog box, click the Import button. The Import Document dialog box appears. 4. Select the file you want to import by clicking on it. 5. Click the Import button at the bottom of the dialog box. A dialog box will appear asking you to insert the diskette containing the Import/Export - Brother International PDP350CJ | Owner's Manual - English - Page 88
The page set up will affect the entire document. "To set up the page: 1. Select the document for which you want to change the page setup. (Position the insertion point anywhere in that document.) 2. Choose Page Setup from the File menu. A dialog box appears. 3. Fill in the dialog box, making the - Brother International PDP350CJ | Owner's Manual - English - Page 89
Using the Basic Functions Tool Bar For a complete description of the drawing, and bitmap tools, see the "Drawing" chapter. The Basic Functions tool bar appears when you open Word Processing. The tools on the Basic Functions tool bar allow you to move from page to page of your document and change - Brother International PDP350CJ | Owner's Manual - English - Page 90
Using the Graphics Tool Bar The Graphics tool bar appears when you select Graphics Bar from the Show Tools submenu of the Options menu. The Graphics tool bar appears above the Basic Functions and Advanced Functions tool bars. Break Out Paste Inside Area Fill Area Pattern Line Shading Line Tone - Brother International PDP350CJ | Owner's Manual - English - Page 91
Entering Text The method for entering text described in this manual is called insert mode. In the insert mode, the characters you type appear at the insertion point, pushing all existing characters to the right to - Brother International PDP350CJ | Owner's Manual - English - Page 92
S CODE + LEFT ARROW. To the beginning of the current word, or if it is already there, to the end of the previous word. S CODE+ RIGHT ARROW. To the end of the current word, or if it is already there, to the beginning of the next word. S PAGE UP. Up one screen. S PAGE DOWN. Down one screen. S CODE + - Brother International PDP350CJ | Owner's Manual - English - Page 93
"To select text with the keyboard: Press the keys shown below: S SHIFT + RIGHT or LEFT ARROW. Selects one character in the direction of the arrow; reduces or extends the selection a character at a time in the same way. S CODE + SPACEBAR. Selects the current word; the insertion point must be within - Brother International PDP350CJ | Owner's Manual - English - Page 94
Deleting Text When you cut a selection, it is placed on the clipboard. You can paste the selection from the clipboard to another location as long as you have not cut or copied another item to the clipboard. "To delete text with the mouse: 1. Select the text you want to delete. 2. Press BACKSPACE or - Brother International PDP350CJ | Owner's Manual - English - Page 95
If you want to leave an item in its original location and also insert it somewhere else, use Copy instead of Cut. When you paste an item into a document from the clipboard, the item also remains on the clipboard unless you replace it. So you can continue to paste the same item from the clipboard to - Brother International PDP350CJ | Owner's Manual - English - Page 96
Using Undo to Reverse Your Last Action Pressing CUT or choosing Cut from the Edit menu will replace the contents of the clipboard so that even Undo will not bring it back. You can undo your last cut, but not the one before it. Sometimes you may delete some text or change the way it looks and - Brother International PDP350CJ | Owner's Manual - English - Page 97
Changing Text Style and Format How a character looks on screen and when it is printed is determined by its font, size, style, and other attributes. You can apply character attributes in two ways: S You can select the text that you want to change, then choose the attribute you want; for more - Brother International PDP350CJ | Owner's Manual - English - Page 98
"To change the font: 1. Select the text you want to change. 2. Choose Fonts from the Character menu. A menu of fonts appears. 3. Choose a font. Your text is changed to the font you selected. "To change the font more quickly: 1. Select the text you want to change. 2. Click the Fonts icon on the Basic - Brother International PDP350CJ | Owner's Manual - English - Page 99
Changing text styles "To change the text size from the Basic Functions tool bar: 1. Select the text you want to change. 2. Click on the Text Size button on the Basic Functions tool bar. The menu of text sizes (pictured at left) appears. 3. Select the text size you want. The highlighted text appears - Brother International PDP350CJ | Owner's Manual - English - Page 100
"To change the style of text: 1. Select the text that you want to change. 2. Choose the style you want from the Styles submenu on the Character menu. OR Choose the style from the Basic Functions tool bar. The selected text appears in the style you selected. Using the Ruler You have additional - Brother International PDP350CJ | Owner's Manual - English - Page 101
Setting indentations Hanging indents allow you to align the text when you use bullets or numbered lists. The text of each paragraph wraps within the indentation setting, which you can change using the Indentation markers on the ruler. The Right Indent marker is a single triangle that you can drag - Brother International PDP350CJ | Owner's Manual - English - Page 102
Aligning text You can decide how text lines up along a margin: left aligned, centered, right aligned, and full left and right aligned, or justified. For example, when text is left-aligned, the rows of text line up along the left margin (excluding specified indentation) and the right ends of the - Brother International PDP350CJ | Owner's Manual - English - Page 103
You may want to add more space between the lines of text in a paragraph. You can choose from the following line spacing: S Single. This is considered normal spacing. There is no extra line space between each row of text. S One and a Half. There is a half line space between each row of text. S Double - Brother International PDP350CJ | Owner's Manual - English - Page 104
"To change the text background tone: 1. Select the text you want to change. 2. Choose Text Background Tone from the Character menu. A dialog box appears: 3. Fill in the dialog box, selecting the attributes you want: S Filled or Unfilled. Select Filled to set other options in this dialog box. By - Brother International PDP350CJ | Owner's Manual - English - Page 105
5. Set the line spacing option you want: S Line Spacing. If Automatic is selected, select the line spacing you want. S Manual Leading. If Manual is selected, select the manual line spacing you want. 6. Click on Apply to apply your changes to selected paragraphs. 7. Click on Close to close the dialog - Brother International PDP350CJ | Owner's Manual - English - Page 106
Setting tabs Tabs are the locations where the insertion point stops when you press TAB. You use tabs to create aligned columns, such as a table of contents or columns of numbers. Automatic tabs are placed every 1/2 inch, and you can add your own by clicking on the ruler. You can set tabs with more - Brother International PDP350CJ | Owner's Manual - English - Page 107
"To change a tab: 1. Select one or more paragraphs you want to change. 2. Choose Tabs from the Paragraph menu. The Tabs dialog box appears: 3. Select the tab you want to change in the Tabs list. 4. Fill in the rest of the dialog box, selecting the options you want. 5. Click on Apply to save your - Brother International PDP350CJ | Owner's Manual - English - Page 108
Setting borders 3. Select a default tab (None, Centimeter, Half Inch, or One Inch). OR Set a custom default tab. 4. Click on Apply to apply your changes to selected paragraphs. 5. Click on Close to close the dialog box. You can put a border (lines or a box) around a paragraph to add emphasis and - Brother International PDP350CJ | Owner's Manual - English - Page 109
With the monochrome PDP-100J, tone will appear as a shade or gray. "To change the border tone: 1. Select one or more paragraphs you want to have a custom border. 2. Choose Borders from the Paragraph menu. A submenu appears. 3. Choose Border Tone. A dialog box appears. 4. Fill in the dialog box, - Brother International PDP350CJ | Owner's Manual - English - Page 110
3. Fill in the dialog box, selecting the options you want: S On or Off. Select On to allow automatic hyphenation and to set other options on the dialog box (Off is the default selection). S Maximum consecutive lines to hyphenate. Too many hyphenated lines in a row can clutter a document. Use this - Brother International PDP350CJ | Owner's Manual - English - Page 111
Replacing text 2. Type the text you want to search for. 3. Click on either Find Next or Find Previous. Word Processing starts the search from the insertion point forward or backward. S If Word Processing finds a match, it highlights the text in the document. You can stop the search here, or you can - Brother International PDP350CJ | Owner's Manual - English - Page 112
Using wildcards and special characters You can use two wildcards and all special formatting characters when you search and replace text. A wildcard is a symbol that substitutes for a single character (?) or a series of characters (*). You can use wildcards to search for words or phrases that are - Brother International PDP350CJ | Owner's Manual - English - Page 113
, if the search string is Dog," Word Processing could find matches for Dog" and dog." S Match Partial Words. This is a special character option that instructs the Word Processing to search for a portion of a word. For example, if the search string is print," Word Processing could find matches on - Brother International PDP350CJ | Owner's Manual - English - Page 114
"To set up a header: 1. Choose Edit Header/Footer from the Layout menu. A page appears with the insertion point in the upper-left corner of the header area. Insertion point To remove any text, press the BACKSPACE key. 2. Enter the header information. You can also use the following buttons located - Brother International PDP350CJ | Owner's Manual - English - Page 115
Creating a Title Page The title page is typically the cover page of a document. The title page usually contains descriptive information such as the title of the document, the author's name, the date of printing, and so on. The title page is numbered 0, but the number will not print. The title page - Brother International PDP350CJ | Owner's Manual - English - Page 116
Styles make it easy for you to apply a group of attributes to text all at once. This saves you the effort of setting the same attributes for different sections of text. For example, you might want a title style to automatically center and display title text in a large, bold font. You could define - Brother International PDP350CJ | Owner's Manual - English - Page 117
Storing and recalling text attributes temporarily You can temporarily store the text and paragraph attributes from one paragraph and then apply them to another without first creating a named style. To do so, you use the Store Style choice. While named styles are saved with your document, graphic - Brother International PDP350CJ | Owner's Manual - English - Page 118
Changing styles 4. Choose Define New Style from the submenu. A dialog box appears. S Description. Shows a description of the selected style, which changes when you define text and character attributes. The base style appears first, then any changes you have made to character and paragraph - Brother International PDP350CJ | Owner's Manual - English - Page 119
"To update a style: 1. Select a paragraph in the style you want to change. 2. Set any character and paragraph attributes you want for this style. 3. Choose Text Style Sheets from the Paragraph menu. Asubmenuappears. 4. Choose Redefine Style from the submenu. Word Processing updates the style with - Brother International PDP350CJ | Owner's Manual - English - Page 120
You can delete a style you no longer need to eliminate clutter in the style sheet. Once you delete a style, you cannot recover it. "To delete a style: 1. Choose Text Style Sheets from the Paragraph menu. Asubmenuappears. 2. Choose Manage Styles from the submenu. A dialog box appears. 3. Select the - Brother International PDP350CJ | Owner's Manual - English - Page 121
Saving Configuration You can use the Options menu to save Word Processing with the settings the way you want them. After you have changed options in an application, you can save that configuration so that it is in effect each time you start the application. If you want to change the options back to - Brother International PDP350CJ | Owner's Manual - English - Page 122
Editing the master page There are several ways to change the master page: If you want to change the format of an individual page in your document, do not use master page. Instead, reduce your document to Scale to Fit in the View menu, use the pointer from the Drawing tools and select and resize - Brother International PDP350CJ | Owner's Manual - English - Page 123
Changing text regions on the master page The text region defines where text flows on the page. You can move and resize the text region for the header, footer, and body text on a master page. You might want to do this, for example, if you wanted to set a custom width for columns on a page. When you - Brother International PDP350CJ | Owner's Manual - English - Page 124
3. Position the insertion point to where you want to paste the text region. 4. Press PASTE (or choose Paste from the Edit menu). OR Click on the Paste tool on the Basic Functions tool bar. Word Processing pastes the text region to the document. "To delete a text region: 1. Select the text region you - Brother International PDP350CJ | Owner's Manual - English - Page 125
"To add a graphic frame: 1. Choose Create Graphic Frame from the Layout menu. 2. Point to where you want to anchor the upper-left corner of the graphic frame. 3. Press the left mouse button and drag down and to the right until the graphic frame becomes the size you want. An outline shows the borders - Brother International PDP350CJ | Owner's Manual - English - Page 126
"To select a graphic frame: 1. Select the Pointer tool from the Drawing tool bar. 2. Point the tip of the Arrow pointer to a border of the graphic frame and click the left mouse button. Handles appear along its border to indicate that it is selected. The handles along the borders of the graphics - Brother International PDP350CJ | Owner's Manual - English - Page 127
Setting attributes Tone and patterns can add emphasis and appeal to a graphic frame. You can define tones and patterns for the inside fill (area attributes) and border (line attributes) of a graphic frame. You can fill the space inside with tone or patterns, or you can leave it empty (unfilled). - Brother International PDP350CJ | Owner's Manual - English - Page 128
"To change the size of a graphic object: 1. Select one or more graphic objects you want to resize. 2. Point to any handle, press and hold down the left mouse button, and drag the handle until the graphic object or objects become the size you want. OR Select Transform from the Graphics menu and use - Brother International PDP350CJ | Owner's Manual - English - Page 129
If the file is very large, it could take several minutes to import. You cannot interrupt this process. This enables Scrapbook to copy the clip art image file in a format that the Word Processing can understand. 5. Select the name of the file you want to import, and click on the Import button. Your - Brother International PDP350CJ | Owner's Manual - English - Page 130
Ensemble applies the wrap type you selected and wraps text accordingly. "To set text wrapping: 1. Select the graphic frame you want to use. 2. Choose Wrap Type from the Graphics menu. A submenu appears. 3. Select one of the following options: S Wrap Tightly. This option wraps text tightly around - Brother International PDP350CJ | Owner's Manual - English - Page 131
You will not lose the text when you delete a page. You will be deleting the graphic layout for that page. "To delete a page: 1. Place the cursor on the page you wish to delete. 2. From the Layout menu, select Graphic Layouts. 3. Select Delete. A message will appear asking you if you want to delete - Brother International PDP350CJ | Owner's Manual - English - Page 132
the spell checker will accept this spelling in this and other documents. S Edit User Dictionary. Click this button to edit the user dictionary. For instructions, see the next procedure. 5. When you are finished checking the spelling, a message window appears. Click on OK to return to Word Processing - Brother International PDP350CJ | Owner's Manual - English - Page 133
"To edit the user dictionary: 1. Insert the diskette that contains your user dictionary. 2. Click the Check Spelling tool on the Basic Functions tool bar (or press SPELL CHECK). OR Choose Check Spelling from the Edit menu. A dialog box appears. 3. Click on Edit User Dictionary. A dialog box appears - Brother International PDP350CJ | Owner's Manual - English - Page 134
For box, select the definition you want. This list contains possible definitions for the current word, including the part of speech (noun, verb, adjective, and so on) and first part of the definition text. When you select a different definition, the list of synonyms in the Synonyms for This - Brother International PDP350CJ | Owner's Manual - English - Page 135
Merging Information from Other Applications When you print a Word Processing document, you have the option to merge (combine) information from other applications. Merging allows you to print form letters, envelopes, mailing labels, reports, and other types of documents using data you have already - Brother International PDP350CJ | Owner's Manual - English - Page 136
Setting up the Merge Fields The Word Processing merge document contains the text, graphics, formatting, and page layout of the information you want to print. It also contains merge fields that correspond to the source data in the clipboard. The field names used in the merge fields must match - Brother International PDP350CJ | Owner's Manual - English - Page 137
Put the Addr_Field data here. Index_field Addr_field Merging Addressbook Information You can use Addressbook to store the information you will merge into your Word Processing document. You can maintain the names, addresses, and phone numbers for just about anyone Ċ friends, associates, colleagues - Brother International PDP350CJ | Owner's Manual - English - Page 138
4. Choose Comma Separated Values format. 5. Click Export to Clipboard. Addressbook exports all the records to the clipboard and prepares the data for merging. Merging Spreadsheet Information You can use Spreadsheet to store the information you will merge into your Word Processing document. To do so, - Brother International PDP350CJ | Owner's Manual - English - Page 139
You can use any field name you want, as long as it matches the name of the merge field in the Word Processing document. A field name usually describes the information it contains, such as Customer ID or Fax Number. Do not lock the titles before merging. "To design a Spreadsheet data document: 1. - Brother International PDP350CJ | Owner's Manual - English - Page 140
an aside or digression from the main discussion. A footnote has two parts: a reference mark in the body and the accompanying footnote itself, which you use numbers for your reference mark, you must update the numbering sequence manually. A footnote remains on the page on which you added it. If - Brother International PDP350CJ | Owner's Manual - English - Page 141
If you have a footer already, and you need more room for the footnote, reduce your document to Scale to Fit in the View menu. Use the pointer from the Drawing tools and select and resize header, footer, or main body region. "To create a footnote at the bottom of a page: 1. From the Options menu, - Brother International PDP350CJ | Owner's Manual - English - Page 142
Creating a Table of Contents You can create a table of contents for a document. A typical table of contents looks like this: Dot tab leader Right tab type You can use the Word Processing styles to create a table of contents easily. For each heading level in your document, create a style with the - Brother International PDP350CJ | Owner's Manual - English - Page 143
Special Effects Displaying Invisible Characters You can display invisible characters to see what you've typed and to edit them. For example, you might want to know if you have typed unwanted extra spaces in your document. Invisiblecharacters are characters that you type but do not normally see on - Brother International PDP350CJ | Owner's Manual - English - Page 144
Displaying Counts You can make changes to the text while the dialog box is visible, then recalculate the counts if you want to see the impact of a change to the document. Word Processing counts the number of characters, words, lines, and paragraphs in a document. You can use this information when - Brother International PDP350CJ | Owner's Manual - English - Page 145
"To use an abbreviated phrase: 1. In your document, type the abbreviation that you have set up in the Abbreviated Phrase dialog box. 2. Press CODE + X to automatically enter the long phrase. "To use an existing abbreviated phrase list on another diskette: 1. Click on Abbreviated Phrase in the - Brother International PDP350CJ | Owner's Manual - English - Page 146
Inserting the current time You can insert the current time in a document. You might do this to time stamp" a fax or journal entry. The time appears in the HH:MM:SS format (hours: minutes: seconds). Alternatively, you can insert special time characters to add the current time in a different format. - Brother International PDP350CJ | Owner's Manual - English - Page 147
Inserting special dates Word Processing keeps track of certain date information automatically, such as the current date as well as the date a document was created, revised, or printed. To display any of these dates, you insert the appropriate special date character in your document, in the format - Brother International PDP350CJ | Owner's Manual - English - Page 148
Inserting special times Word Processing keeps track of certain time information automatically, such as the current time as well as the time a document was created, revised, or printed. To display any of these times, you insert the appropriate special time character in your document, in the format - Brother International PDP350CJ | Owner's Manual - English - Page 149
page breaks are called soft page breaks because their location changes depending on the amount of information in a document. You can force a page break manually by inserting a hard page break. You do this whenever you want to start a new page in a specific location, such as a bibliography page in - Brother International PDP350CJ | Owner's Manual - English - Page 150
The following sample document shows the result of setting the column characteristics: The distance between columns is 0.25 inches. The vertical rule is 2 points wide. The column setting is three (3). "To set or change the columns: 1. Place the insertion point in the document. 2. Choose Page Setup - Brother International PDP350CJ | Owner's Manual - English - Page 151
3. Fill in the dialog box, selecting the column options you want: S Columns. Select the number of columns. S Spacing. If you have more than one column, select the distance between columns (as well as the relative column width). Spacing is the same between all columns. By default, this setting is 0. - Brother International PDP350CJ | Owner's Manual - English - Page 152
- Brother International PDP350CJ | Owner's Manual - English - Page 153
4 Spreadsheet S preadsheet makes calculations quickly and efficiently. You can use spreadsheets for keeping track of a budget, creating presentations, and playing what if" Ċ what if you buy a new stereo before your Aunt Susie sends her usual generous birthday check? What if she does not send it - Brother International PDP350CJ | Owner's Manual - English - Page 154
Active cell address This is the cell address of the active cell. For example, C6 means the cell in the sixth row of column C. Restore button Click here to cancel the changes you are currently entering in the Edit Area. Edit bar Enter button. Click here to enter the contents of the Edit Area into - Brother International PDP350CJ | Owner's Manual - English - Page 155
, you must first select the entire group. A group of cells is called a range. For example, if you want to copy a group of cells from one part of a spreadsheet to another, you must first select the range that includes all the cells you want to copy, as shown in the following illustration - Brother International PDP350CJ | Owner's Manual - English - Page 156
Like individual cells, ranges have addresses. A range address consists of the address of the upper left cell, followed by a colon (:), followed by the address of the lower right cell. In the illustration on the previous page, the address for selected range is B3:D13. To deselect the selection, - Brother International PDP350CJ | Owner's Manual - English - Page 157
Smart Select button " To select a range that includes all cells with entries: Press CODE + SHIFT + / (slash). OR Click the Smart Select button in the upper-left corner of the spreadsheet. Spreadsheet selects a range that includes all cells that have entries (and all the empty cells in between). - Brother International PDP350CJ | Owner's Manual - English - Page 158
Working with Values and Labels You build a spreadsheet by entering values, labels, and formulas. Values. Values are numbersĊfor example, sales figures for the past four quarters. Labels. Labels are the titles or descriptive text you enter to describe the contents of rows and columnsĊ for example, - Brother International PDP350CJ | Owner's Manual - English - Page 159
Notes on Entering Labels If you enter a label wider than the cell in which you enter it, the label spills over into the next cell to the right as long as that cell is empty. If the cell to the right is full, the text appears cut off. The complete text of the label is stored in the cell, but you - Brother International PDP350CJ | Owner's Manual - English - Page 160
Changing the Number Format for Values Each value in a spreadsheet appears in a particular format. When you enter a value, Spreadsheet automatically shows it in a standard format; however, you can change the format to suit your needs. The following table shows the available number formats. - Brother International PDP350CJ | Owner's Manual - English - Page 161
Entering and Changing Dates There are two ways to enter dates in your spreadsheet. You can enter them as labels, or you can enter them as formulas. "To enter a date as a label: Enter the date just as you would any other label. Type the date exactly as you want it to appear. For example, you could - Brother International PDP350CJ | Owner's Manual - English - Page 162
Format Formulas When you enter a date or time value as a formula, Spreadsheet initially displays a number; however, you can change the format to suit your needs. The following table shows the available date and time formats. FDDDDDDDDDDDDDDDTTTT Oiiii aaaaaaaaaaaaaaammmm - Brother International PDP350CJ | Owner's Manual - English - Page 163
3. Select the format you want from the Formats list. An example of the format appears in the dialog box. 4. Click on Apply. Spreadsheet changes the format of the selected cell(s). 5. Click on Close. The dialog box disappears. Entering Information in a Selected Range You can save time by selecting - Brother International PDP350CJ | Owner's Manual - English - Page 164
Entering Formulas You begin a formula by typing = (an equal sign). Next, you use references, values, operators, and built-in functions to describe the calculation you want to perform. The illustration at the left shows how you might use a formula to add the expenses for an evening on the town. Cell - Brother International PDP350CJ | Owner's Manual - English - Page 165
Using References in Formulas Most formulas include at least one reference. A reference tells Spreadsheet where to look to find the values you want to use in a formula. You can use two types of references in the formulas you create: relative references and absolute references. Your choice depends - Brother International PDP350CJ | Owner's Manual - English - Page 166
Using Operators in Formulas Operators describe the type of calculation you want to perform, for example, addition or subtraction. The following table shows the operators you can use in formulas. The exponentiation operator can be reached through the On-screen Keyboard. Clicking on the SYM button - Brother International PDP350CJ | Owner's Manual - English - Page 167
Using Built-in Functions in Formulas Built-in functions perform common calculations automatically. You use them in formulas to simplify your work. For example, the SUM function totals a group of numbers; the AVG function computes the average of a group of numbers; and the NPV function computes the - Brother International PDP350CJ | Owner's Manual - English - Page 168
in 4 years). It is important to enter the arguments in a specific orderĊthe order shown in the dialog box and in Appendix A of this manual. Inserting placeholders will help you to remember the order in which to enter arguments. Entering built-in functions To include a built-in function in a formula - Brother International PDP350CJ | Owner's Manual - English - Page 169
For specific information about each argument, see Appendix A. You can embed one function within another. For example, to sum a range of values and get its integer value, you could type =INT(SUM(A3:A9)). When you embed one function within another, it is easy to lose track of where the parentheses - Brother International PDP350CJ | Owner's Manual - English - Page 170
Editing the Contents of a Cell Typically, you will need to modify entries you make in a spreadsheet, whether to correct an error you have made or to update the spreadsheet to reflect new information. If it is a simple change, you can select the cell to make it active and then type the new entry. If - Brother International PDP350CJ | Owner's Manual - English - Page 171
In either case, the result depends on what kind of information you are copying or moving. When you copy or move values and labels from one location to another, they appear the same in both locations. When you copy or move formulas, however, Spreadsheet automatically adjusts relative references for - Brother International PDP350CJ | Owner's Manual - English - Page 172
2. Choose Fill Down from the Cell menu to copy the formula to the selected cells beneath it. OR Choose Fill Right from Cell menu to copy the formula to the selected cells to its right. The formula appears in the new locations. Copied formulas Using Cut, Copy, and Paste For more information about - Brother International PDP350CJ | Owner's Manual - English - Page 173
3. Drag the pointer so that it is over the first cell where you want to move or copy the information. 4. Release the mouse button. The information is moved or copied, depending on whether you dragged within the same document or from one document to another. As you position the drag and drop pointer, - Brother International PDP350CJ | Owner's Manual - English - Page 174
Filling a Range of Cells with Incremental Values Using the Fill Series choice on the Cell menu, you can automatically fill a range of cells with a series of incremental values. You select the range of cells and specify the starting value and the increment. Spreadsheet does the rest. If the first - Brother International PDP350CJ | Owner's Manual - English - Page 175
Changing the Appearance of a Spreadsheet When placing the mouse pointer over the column border, the column resize tool is displayed. Resizing in this manner is not affected by locked titles, except in the case of the borders of columns which are entirely locked. These cannot be resized in this - Brother International PDP350CJ | Owner's Manual - English - Page 176
. Normally the height of each row adjusts automatically to accommodate the text size you use. However, you can manually change the row height if you want to use a different setting. "To set a row height manually: 1. Select the row for which you want to set the height. You can either click the row - Brother International PDP350CJ | Owner's Manual - English - Page 177
Using Different Text Styles Using different text styles can help to highlight important information and improve the overall appearance of a spreadsheet. You can change the text style for any cell or range of cells in your spreadsheet, whether they contain labels, values, or formulas. "To change the - Brother International PDP350CJ | Owner's Manual - English - Page 178
You can print grid lines whether they are visible on screen or not. To do so, however, you must use Page Setup on the File menu to specify printing grid lines. For more information, see "Setting Page Setup Options" on page 191. "To show or hide grid lines: 1. Select Other Settings from the Options - Brother International PDP350CJ | Owner's Manual - English - Page 179
more descriptive information, such as the following: It is a good idea to enter the text for headers and footers in cells that are not part of the main information in your spreadsheet. Then, when you print the spreadsheet, select a print range that excludes the cells containing the header and - Brother International PDP350CJ | Owner's Manual - English - Page 180
"To change the text tones: 1. Select the cells which contain the text to which you want to apply different tones. 2. Choose Text Tone from the Properties menu. A dialog box appears. The background is the cell itself. If you set the background tone to white and the text tone to black, the cell - Brother International PDP350CJ | Owner's Manual - English - Page 181
"To change the tone of cell borders: If you have added cell borders, you can change the tone of those borders. 1. Select the cells for which you want borders. 2. Choose Border Tone from the Properties menu. A dialog box appears. Creating Notes 3. Fill in the dialog box, selecting the options you - Brother International PDP350CJ | Owner's Manual - English - Page 182
You can turn on and off the display of the little indicators in the upper right corner of cells with attached notes. "To show or hide the Note Indicators: 1. Choose Other Settings from the Options menu. A submenu appears. 2. Select Show Notes to display the Note Indicators in cells that have - Brother International PDP350CJ | Owner's Manual - English - Page 183
Using Advanced Spreadsheet Formulas This section assumes you are familiar with the information covered in Getting Started. This section describes how to create formulas and use functions to make complex formulas easy. This section explains how to do the following: S Show and hide formulas S Assign - Brother International PDP350CJ | Owner's Manual - English - Page 184
To help you remember the location or definition of the cells you want to name, you may want to select it first so that the location appears in the Edit Bar. You define a name that refers to a specific cell or range. For example, you might define RATE as A3; then, when entering formulas, you can - Brother International PDP350CJ | Owner's Manual - English - Page 185
Once you have defined a name, you can use it in any formulas you create. To do so, you simply type the name in the formula. If you prefer, you can also select the name from a list in a dialog box, as explained in the following procedure. "To insert a name in a formula: 1. Select a cell and begin - Brother International PDP350CJ | Owner's Manual - English - Page 186
can be time-consuming. In that case, you may want to turn automatic calculation off. When automatic recalculation is off, you recalculate the spreadsheet manually whenever you want to. "To turn automatic recalculation on or off: 1. Choose Calculation from the Options menu. The dialog box at the left - Brother International PDP350CJ | Owner's Manual - English - Page 187
Using Iteration and Circular References Occasionally, you may want to create a formula in which the calculation uses the result of the calculation. This is called a circular reference. Consider the example on the left where to calculate gross profit, you subtract expenses from income. If one of the - Brother International PDP350CJ | Owner's Manual - English - Page 188
"To use iteration: 1. Choose Calculation from the Options menu. The dialog box at the left appears. 2. Fill in the dialog box, specifying the options you want. S Allow Iterations. Select the Allow Iteration option if you are going to use iteration in your spreadsheet. S Maximum Iterations. Enter the - Brother International PDP350CJ | Owner's Manual - English - Page 189
When you enter a string as an argument to a function, you must enclose it in double quotation marks. If the text string itself contains quotation marks, use single quotation marks inside the string Ċ for example, Enter the word `vanilla' in the second blank." Strings can be up to 255 characters - Brother International PDP350CJ | Owner's Manual - English - Page 190
BONUS = IF(SALES - Brother International PDP350CJ | Owner's Manual - English - Page 191
Using Lookup Functions Lookup functions create a table within a spreadsheet that acts like a database. You can enter values in the table and then extract information from the table depending on your specifications. The index entries must be sorted in ascending order. For HLOOKUP, the index is the - Brother International PDP350CJ | Owner's Manual - English - Page 192
items per chart. Spreadsheet lets you use data to create a variety of charts that visually represent numeric trends or results. You can include a chart as a part of your spreadsheet. Or, after creating a chart, you can copy it to the clipboard and use it in other applications like Drawing or Word - Brother International PDP350CJ | Owner's Manual - English - Page 193
Do not use numbers for the chart title, series names, or category names. For example, instead of naming categories 1, 2, and 3, use something like Day 1, Day 2 and Day 3. If you must use a number, like 1993 and 1994, place a quote mark (') before the number so Spreadsheet interprets it as text. - Brother International PDP350CJ | Owner's Manual - English - Page 194
Bar chart A bar chart is like a column chart with the bars plotted horizontally rather than vertically. Use bar charts for comparing amounts for fixed time intervals. The same variations are available for bar charts and column charts. Line chart Do not plot more than 12 labels on the vertical axis - Brother International PDP350CJ | Owner's Manual - English - Page 195
Area chart This chart can only be plotted using rows. Each of the data points on a horizontal row will be plotted on the same line. An area chart is a line chart in which the area below the line is filled with a pattern or solid tone. The illustrations below show a typical line chart.. The chart on - Brother International PDP350CJ | Owner's Manual - English - Page 196
Pie Chart A pie chart is a round chart in which the size of each slice" is proportional to its percentage of the whole. Pie charts are unique in that they only draw one category of data. The illustration on the left shows a typical pie chart. Remember that a pie chart can only represent one - Brother International PDP350CJ | Owner's Manual - English - Page 197
Creating Charts Once your labels and data are in place on the spreadsheet, you create charts using either the Charts menu or the charting buttons on the Advanced Functions tool bar. "To create a chart: 1. Open the spreadsheet that contains the data you want to chart. OR Open a new spreadsheet and - Brother International PDP350CJ | Owner's Manual - English - Page 198
the chart. If you wish, you can make further changes and click on Apply to see the effects. If the dialog box covers all or part of the chart, simply move it out of the way. The dialog box remains on the screen until you close it. Manipulating Charts The procedures - Brother International PDP350CJ | Owner's Manual - English - Page 199
chart that you want to change by clicking on it. Handles appear on that object to indicate it is selected. You cannot move the component parts of the chart or any labels that the chart has generated, though you can edit text labels using the Text tool. 3. Choose the attribute you - Brother International PDP350CJ | Owner's Manual - English - Page 200
Adding Titles and a Legend A picture is worth a thousand words, but sometimes you need to add a few words of explanation - especially for a chart. When entering labels for the chart title, series name, or category name, the label must begin with a non-numberic character. After the first character, - Brother International PDP350CJ | Owner's Manual - English - Page 201
Changing Markings There are three different types of chart markings you can change: axis markings, grid markings, and the marker shapes that indicate values on a chart. Axis markings and grid markings are useful visual aids that can help people understand your chart. Axis markings are the tick - Brother International PDP350CJ | Owner's Manual - English - Page 202
2. Select the axis from which you wish the grid lines to originate, and click apply. The grid lines appear in your chart. Grid line 3. Click on Close to close the dialog box. Changing Marker Shapes Markers are the points in line on X-Y plot charts. They are found only on X-Y plot and line charts. - Brother International PDP350CJ | Owner's Manual - English - Page 203
Using the Functions Tool Bars The Basic Functions tool bar The Basic Functions tool bar contains tools for performing file functions like opening, closing, and saving files, as well as tools for editing and for zooming in and out. You must display these tools before you can use them; for more - Brother International PDP350CJ | Owner's Manual - English - Page 204
The Advanced Functions tool bar The Advanced Functions tool bar allows you to change the text format of values and labels. In addition, you can use the tools on the Advanced Functions tool bar to create charts from the spreadsheet data. Find and Replace Text alignment Centered Right Left Full - Brother International PDP350CJ | Owner's Manual - English - Page 205
you have specified manual calculation, be sure to recalculate your spreadsheet before printing it. "To print from within Spreadsheet: 1. Choose Print from the File menu. OR Click on the Print button on the Basic Functions tool bar. A dialog box appears so that you can specify printer options. For - Brother International PDP350CJ | Owner's Manual - English - Page 206
If you specify a header or footer and do not check these print options, your printed spreadsheet will not have headers and footers. 2. Fill in the dialog box, changing the options you want: S Starting Page Number. The default starting number is 1, but you can specify a different starting number for - Brother International PDP350CJ | Owner's Manual - English - Page 207
Sorting Be sure to save your work before you perform a sort. Then, if the results of the sort are not what you expected, you can choose Other from the File menu and then choose Discard Changes from the Other submenu. You can sort information in a row, column, or range of cells in either - Brother International PDP350CJ | Owner's Manual - English - Page 208
You can use the sort tools on the Basic Functions tool bar if it is displayed. S Sort Options. You can specify the following sort options: Ignore Case/Accents. You can have the sort ignore any differences in upper and lower case and ignore accents on letters in alphabetical sorts. IgnoreSpaces/ - Brother International PDP350CJ | Owner's Manual - English - Page 209
Creating Number and Date Formats You can edit existing formats by clicking the Edit button. Spreadsheet offers a wide variety of standard number and date formats. However, you can create additional number and date formats to suit your needs. For example, if you want to show values with 6 decimal - Brother International PDP350CJ | Owner's Manual - English - Page 210
S Trailing. Enter the numbers or characters you want to appear at the end of each value you enter, like a suffix. For example, if you enter DM in the All box, DM will appear at the end of every value using this format; if you enter 345, it will appear as 345DM in the active cell. 5. Click on OK. The - Brother International PDP350CJ | Owner's Manual - English - Page 211
Locking Titles The Lock Titles command in the View Menu locks specific rows and/or columns of a page on-screen as titles. When you scroll the page, the titles remain fixed on-screen while the rows below (or to the right) scroll as usual. When moving either a chart or a graphic image into a locked - Brother International PDP350CJ | Owner's Manual - English - Page 212
Using Spreadsheet with Other Applications You can use information from your spreadsheet in other applications. For example, you can copy a range of cells to a Word Processing document. Once you have pasted your information, you can add borders and other visual enhancements with the tools. For more - Brother International PDP350CJ | Owner's Manual - English - Page 213
3. Take out the document diskette and insert Diskette 2. Then click on OK. The Export Document dialog box appears. For more information about DOS file names, see "Naming a Document" in Getting Started. 4. Select the export options to suit your needs and click on Export. A message appears asking - Brother International PDP350CJ | Owner's Manual - English - Page 214
5. Click on Map Export Fields. A dialog box appears with Column A, Column B, and so on listed in the Source List box; the columns that appear here correspond to the occupied columns in the spreadsheet. The Destination List consists of field names (Field 1, Field 2, Field 3, etc.) equal to the number - Brother International PDP350CJ | Owner's Manual - English - Page 215
You can import information from files in Lotus 1-2-3R, or Comma Separated Value (CSV) format. Many applications can export information in these formats, so you do not necessarily have to be using Lotus 1-2-3R in order to import information into Spreadsheet. When you import CSV files, you can change - Brother International PDP350CJ | Owner's Manual - English - Page 216
5. Insert your document diskette into the drive and press ENTER. The Import Document dialog box displays the file formats you can import into Spreadsheet. 6. Select the file format of the file you are importing, and click on Import. A dialog box that asks you to insert the library diskette, Diskette - Brother International PDP350CJ | Owner's Manual - English - Page 217
2. Click on Import. The following dialog box appears: 3. From the Formats list, select the application from which you are importing. 4. Select the file you want to import. Spreadsheet 203 - Brother International PDP350CJ | Owner's Manual - English - Page 218
5. Click Map Import Fields. The following dialog box appears: If the lists in the dialog box are empty, make sure you selected a file in step 4. The Source List shows the field names of the incoming file. The Destination List shows the names of the fields (Column1, Column2, Column3, and so forth). - Brother International PDP350CJ | Owner's Manual - English - Page 219
- Brother International PDP350CJ | Owner's Manual - English - Page 220
5 Drawing Drawing allows you to use Ensemble to create many types of designs, pictures, and illustrations. After you create a drawing, you can copy it into a Word Processing or Spreadsheet document. For instance, you can copy a picture you have created in Drawing to a report you created in Word - Brother International PDP350CJ | Owner's Manual - English - Page 221
Using the Tools When you choose a tool from the Tool Bar, it's a little like picking up a pencil or pen. Select a drawing tool by clicking on it. When you move the pointer into the drawing area, the pointer changes to indicate the type of tool you are using. S Pointer tool. Selects, moves, and - Brother International PDP350CJ | Owner's Manual - English - Page 222
items. S Delete tool. Removes selected graphics or text. S Frame tool. Creates a frame into which you can place bitmap drawings. S Selection tool. Selects all or part of an object to copy, cut, or paste. S Brush tool. Allows you to draw lines with the mouse. S Eraser tool. Removes lines and drawings - Brother International PDP350CJ | Owner's Manual - English - Page 223
you can create images (drawings) composed of one or more objects. An object can be a shape, a line, or a block of text. One of the big advantages of using Drawing over pencil and pen drawing is that you can easily select, edit, and manipulate individual objects separately from the other objects - Brother International PDP350CJ | Owner's Manual - English - Page 224
After you create an object, resize handles appear around the object, and a move handle appears in the center of the object. You can use these handles to move and resize the object. Handles also indicate that an object is selected. "To move or resize a rectangle or ellipse: 1. Place the pointer over - Brother International PDP350CJ | Owner's Manual - English - Page 225
one of the drawing tools, click on the object you want to select. Handles appear around the object. "To deselect an object: Click in any part of the drawing area where there is no object. Handles in the drawing disappear. Drawing 210 - Brother International PDP350CJ | Owner's Manual - English - Page 226
Mouse selection is useful when you want to move or change the tone of several objects that are next to each other. You must use the mouse to accomplish this procedure. You can deselect individual objects in the group by holding down the CODE key and clicking on them again. To select all but a couple - Brother International PDP350CJ | Owner's Manual - English - Page 227
The Zoom tool brings you closer to a portion of your drawing so that you can focus on the fine details. When you select the Zoom tool, the pointer changes to a magnifying glass. You can also use this tool to select and move objects, just as you would with the arrow pointer. "To zoom in on an object - Brother International PDP350CJ | Owner's Manual - English - Page 228
Advanced Work with Objects In Drawing, you have a lot of control over the objects you create. You can change the appearance of these objects in many ways. You can: S Draw lines, arcs, and complex objects with the Create submenu. S Set attributes to change the appearance of each object. S Change draw - Brother International PDP350CJ | Owner's Manual - English - Page 229
"To create a polygon: 1. Choose Create from the Edit menu. 2. Choose Polygons from the Create submenu. The following dialog box appears: When you create a polygon, you can specify the number of sides and the object's horizontal radius and vertical radius in points. The radii for a polygon represent - Brother International PDP350CJ | Owner's Manual - English - Page 230
Setting Attributes S Inner Radius. The inner radii of the star represent the radii of an ellipse that touches each of the star's inverted angles. The left box specifies the horizontal measure, and the right box specifies the vertical measure, in point increments. The default is 40 points (about 0. - Brother International PDP350CJ | Owner's Manual - English - Page 231
Using the Attributes tool bar The Attributes tool bar is located vertically along the left-hand side of your draw window. You can use tools on the Attributes tool bar to set the attributes for a graphic object: Area Fill tool Area Shading tool Area Pattern tool Line Tone tool Line Shading tool Line - Brother International PDP350CJ | Owner's Manual - English - Page 232
Shading is like a screen. It can be very light (10-20%) and allow the background color to show through, or very dense, (80-90%) and allow very little of the background to show through. 3. Fill in the dialog box, changing the attributes you want: S Filled or Unfilled. Select Filled to fill the - Brother International PDP350CJ | Owner's Manual - English - Page 233
"To change an object's tone using the Attributes menu: 1. Select the object(s) you want to apply a tone. Handles appear around the object(s). 2. Choose Area Attributes from the Attributes menu. The following dialog box appears: When you apply a pattern or shading in the Area Attributes, the - Brother International PDP350CJ | Owner's Manual - English - Page 234
Changing arc attributes An arc is a portion of a circle (ellipse). Since a full ellipse is 360 degrees around, a 90 degree arc is exactly one quarter of an ellipse; a 180 degree arc is half of an ellipse. All angles are measured from this position : You can set the precise size (in degrees) of the - Brother International PDP350CJ | Owner's Manual - English - Page 235
thickness; a setting of zero (0) is the same as a hairline width, which makes it the thinnest line that can appear on your display or that your printer can print. S Style. Select the style of the border line. By default, this setting is a solid line. S Arrowhead. You can add arrowheads to your lines - Brother International PDP350CJ | Owner's Manual - English - Page 236
You can set these attributes using the Line Attributes choice on the Attributes menu. You can also set many of them more quickly using the tools on the Attributes tool bar. 4. Click on Apply to apply your changes to selected graphic objects. 5. Click on Close to close the dialog box. Using Drawing - Brother International PDP350CJ | Owner's Manual - English - Page 237
Transforming Objects Flipping Objects You can transform an object to give it special visual effects such as flipping, scaling, rotating, and skewing (slanting). You can also undo any transformation you make. You can also use the Transform menu to turn objects over, or flip" them left-to-right or - Brother International PDP350CJ | Owner's Manual - English - Page 238
Rotating Objects You can rotate a selected object using the Rotate tool or by choosing Rotate from the Transform menu. You can choose the precise amount you want to rotate the object. The selected object rotates around its center point. You can also select multiple objects, and they will also - Brother International PDP350CJ | Owner's Manual - English - Page 239
4. Click on Skew. Drawing redraws the selected objects using the skew settings you specified. You can continue to click on Skew to apply the skewing repeatedly until you achieve the result you want. 5. Click on Close to close the dialog box. Untransforming Objects You can remove any skewing, - Brother International PDP350CJ | Owner's Manual - English - Page 240
"To custom duplicate an object: 1. Select one or more objects that you want to custom duplicate. 2. Choose Duplicate from the Edit menu. A dialog box appears. 3. Fill in the dialog box, changing the options you want: S # of Duplicates. Select the number of duplicates you want to make of the - Brother International PDP350CJ | Owner's Manual - English - Page 241
information, see Untransforming Objects" in this chapter. You can reverse this conversion process to break a single graphic object down to its component parts so that you can edit them individually. "To convert objects to a graphic object: 1. Select one or more objects that you want to convert - Brother International PDP350CJ | Owner's Manual - English - Page 242
Moving Objects Objects that you place outside the print border (the dotted line near the perimeter of the drawing area) will not appear when you print. When you create objects, they are not attached to the spot where you create them. You can move them around your drawing as you like. This section - Brother International PDP350CJ | Owner's Manual - English - Page 243
4. Fill in the dialog box, changing the options you want: S Horizontal. Select the horizontal distance you want to move. A negative number moves selected objects to the left, while a positive number moves selected objects to the right. S Vertical. Select the vertical distance you want to move. A - Brother International PDP350CJ | Owner's Manual - English - Page 244
"To group objects: 1. Select the graphic objects you want to group. A set of handles appears around each object. 2. Choose Group from the Arrange menu. Drawing groups the selected objectstogether as a single graphic object. A single set of handles appears around the group. "To ungroup objects: 1. - Brother International PDP350CJ | Owner's Manual - English - Page 245
6. Choose Paste Inside. Drawing pastes the inside object in the outside object: Nudging Inside Once you have pasted an object inside another, you can fine tune the position of the inside object by moving it one pixel at a time. "To nudge inside: 1. Select the object that contains the object or - Brother International PDP350CJ | Owner's Manual - English - Page 246
Using Rulers Using Grids The rulers help you measure the vertical or horizontal distance between objects or between an object and the boundaries of the drawing area. Rulers help you position, align, and resize objects. You can show rulers along the left and top borders of the drawing area. You can - Brother International PDP350CJ | Owner's Manual - English - Page 247
Drawing can align objects to the grid even if the grid is hidden. "To show or hide the grid: 1. Choose Grids from the Options menu. The following dialog box appears: You can also set the distance between grid lines. Decreasing the size increments gives you finer control when you snap objects to - Brother International PDP350CJ | Owner's Manual - English - Page 248
of the object to the closest intersection of the grid lines. Snapping objects to the grid is often faster and more accurate than positioning them manually with the mouse. If you create an object while the snapping feature is inactive, you can still align it to the grid. When you move - Brother International PDP350CJ | Owner's Manual - English - Page 249
Using Text in Drawings To quickly create a standard-size text object, select the Text Tool, and then click where you want to begin entering text. Drawing automatically creates a text object six inches across and one line deep. As you type, the text object automatically grows vertically to - Brother International PDP350CJ | Owner's Manual - English - Page 250
4. Release the mouse button. The blinking vertical line cursor shows the size of capital letters. 5. Begin typing. If your characters are too large for the words to fit in the object you defined, Drawing extends the object depth, but not its width. To resize a text object, see the procedure below. " - Brother International PDP350CJ | Owner's Manual - English - Page 251
You can use the Size menu to change the size of selected text, or text in selected objects. The point sizes available from the menu are: 9, 10, 12, 14, 18, 24, 36, 54, and 72. You can create text in many other sizes using the CODE-drag technique described earlier in this chapter or by using Custom - Brother International PDP350CJ | Owner's Manual - English - Page 252
"To change text tone using the tone palette: 1. To change text within a text object, use the Text tool to select the text you want to change. OR To change all the text in a text object, use the pointer tool to select the text object you want to change. 2. Select the tone you want from the tone - Brother International PDP350CJ | Owner's Manual - English - Page 253
Importing and Exporting Graphics You can import graphics into Drawing that were created with other drawing applications or are stored in other file formats. You can also export drawings you have created in Drawing for use in other applications. Graphics files are usually stored as bitmaps. Bitmaps - Brother International PDP350CJ | Owner's Manual - English - Page 254
as many times as Ensemble requests you to do so. "To export graphics: 1. Open the Drawing document that you want to export. 2. Select all or part of the drawing. Handles appear around any selected objects. 3. Choose Export Graphic from the File menu. A dialog box appears. The screen asks for the - Brother International PDP350CJ | Owner's Manual - English - Page 255
S BMP Format. These options appear only when you select BMP from the Formats list. If you are exporting a bitmap format file, you must indicate the type of application you are exporting to so that the export file is prepared in a way that the application will be able to read it. You can choose from - Brother International PDP350CJ | Owner's Manual - English - Page 256
can use the Frame tool to create a rectangular bitmap frame. Any bitmap operations you perform in the frame are bounded by the frame and become part of it. The frame acts much like a draw objectĊyou can stretch, move, and rotate it. You cannot, however, move or resize individual bitmap items - Brother International PDP350CJ | Owner's Manual - English - Page 257
the bitmap. You can also create a bitmap frame simply by drawing a bitmap shape (straight line, freehand symbol, rectangle, or ellipse) in a blank part of the drawing area. When you do this, Drawing creates a rectangular bitmap frame around the image along its outermost points; the boundaries of the - Brother International PDP350CJ | Owner's Manual - English - Page 258
The default background tone for a bitmap is white. You can change the background tone by drawing a bitmap shape in a different tone using one of the bitmap tools. The Attribute tools do not apply to bitmaps. "To draw a straight line: 1. Choose Line Attributes from the Attributes menu. The Line - Brother International PDP350CJ | Owner's Manual - English - Page 259
erase portions of the image you do not want, and to select all or part of the image for cut, copy, and paste operations. Whenever you use a and paste operations using the pixels in the region. You can select all or part of the object. You can cut or copy the selected region to the clipboard - Brother International PDP350CJ | Owner's Manual - English - Page 260
choices on the Edit menu. You can use the Eraser tool to erase all or part of a bitmap. When you use the Eraser tool, Drawing changes the tone of where you want to start erasing, and then click or drag the pointer over the parts of the image you want to erase. Using the Pixel View Tool You can use - Brother International PDP350CJ | Owner's Manual - English - Page 261
and be forced to restart the system. For example, you might want to change a 16-color image to a monochrome image if your hardware does not support color or if you want to reduce the storage and memory size of the image. Similarly, you might want to change a monochrome image to a 16 - Brother International PDP350CJ | Owner's Manual - English - Page 262
- Brother International PDP350CJ | Owner's Manual - English - Page 263
6 Scrapbook S crapbook gives you a place to store graphics and bits of text so that they are available at a moment's notice. Scrapbook, like its real world counterpart, is a document that has pages where you paste scraps. Scraps are notes, pictures, and other items that you store in the scrapbook. - Brother International PDP350CJ | Owner's Manual - English - Page 264
Using the Default Scrapbook Default Scrapbook is the document that opens when you initially start the Scrapbook application. If you have not copied any scraps into the default scrapbook, the document is empty. If you have already entered scraps, the contents of the first page are displayed in the - Brother International PDP350CJ | Owner's Manual - English - Page 265
Working with Scraps You can copy scraps of images and text from Word Processing, Drawing, and Spreadsheet to your scrapbook. For example, you can use Drawing to design a letterhead, then copy it to Scrapbook so that it is easily available when you want to use it in Word Processing. You can also - Brother International PDP350CJ | Owner's Manual - English - Page 266
"To copy from Scrapbook to other applications: 1. Go to the scrapbook page that has the scrap you want to cut or copy. 2. Choose Cut or Copy from the Edit menu or use the CUT or COPY function keys. S CUT places the scrap on the clipboard and deletes it from the scrapbook. S COPY copies the scrap to - Brother International PDP350CJ | Owner's Manual - English - Page 267
Importing a Scrap from a DOS Application When you import from WordPerfect 5.0 into Scrapbook, the font size changes from 12 pt. to 8 pt. You can import images from other DOS applications to a scrapbook. An item is imported when it is transferred from another application into an Ensemble - Brother International PDP350CJ | Owner's Manual - English - Page 268
Documents" in Getting Started. Scrapbook automatically safeguards your scrapbook document while you are working on it. In the event of a power failure or other problem, your work is probably safe even if you have not used the Save menu choice. By adjusting the Document Safeguarding Time in the Look - Brother International PDP350CJ | Owner's Manual - English - Page 269
- Brother International PDP350CJ | Owner's Manual - English - Page 270
7 Addressbook A ddressbook is your electronic address and telephone directory. It is much more versatile than a handwritten Addressbook. You can use Addressbook to store addresses and telephone numbers, as well as notes and reminders. When you open Addressbook for the first time, you see a message - Brother International PDP350CJ | Owner's Manual - English - Page 271
Working with Cards Addressbook documents are referred to as Addressbooks. Addressbooks contain a series of cards, or records, much like the cards in a real card file. Each card contains the name, address, phone numbers, and notes you enter for each person. On the screen, each record looks like a - Brother International PDP350CJ | Owner's Manual - English - Page 272
CODE + TAB moves the cursor from field to field. Ignore any highlighted letter tabs while you are entering a new card. The new card will appear under the appropriate letter. "To add cards to your Addressbook: 1. Click on New. Addressbookdisplays a blank card with the insertion point in the index - Brother International PDP350CJ | Owner's Manual - English - Page 273
the phone number field. The insertion point appears in the phone number field. 5. Type the phone number. The new phone number and type are now a part of the card. "To change a phone type on the current card: 1. Click on the up and down arrows next to the phone field until you - Brother International PDP350CJ | Owner's Manual - English - Page 274
from the old card is pasted to the new card. Use the usual text editing techniques to modify the duplicate card, if necessary. "To copy part of a card: 1. Select the text you want to copy. 2. Choose Copy (not Copy Record) from the Edit menu. 3. Click on New to create a new card - Brother International PDP350CJ | Owner's Manual - English - Page 275
Deleting Cards From time to time, you may want to clean up your addressbooks by deleting cards you no longer need. "To delete a card from your addressbook: 1. Flip through your cards until you find the card you want to delete. 2. Choose Delete Record from the Edit menu. The card is removed from - Brother International PDP350CJ | Owner's Manual - English - Page 276
"To review the notes for a card: When you want to view or edit your notes for the current card, click on Notes. Searching through Cards Addressbook allows you to search for cards containing information that you specify. For example, you can find all the cards containing Elm Street, or all the cards - Brother International PDP350CJ | Owner's Manual - English - Page 277
Documents" in Getting Started. Addressbook automatically safeguards your Addressbook while you are working on it. In the event of a power failure or other problem, your work is probably safe even if you have not used the Save menu choice. By adjusting the Document Safeguarding Time in the Look - Brother International PDP350CJ | Owner's Manual - English - Page 278
or envelopes, you must choose either "Current record - Address only" or ""All records - Addresses only" in order to print correctly. 3. Fill the Printer Options and Document Options sections in the dialog box. 4. Fill the Addressbook Options in the dialog box, using the options you want: S Current - Brother International PDP350CJ | Owner's Manual - English - Page 279
S All records Ć Phone numbers only. This option prints a list of only the index fields and phone numbers from all cards in your Addressbook. S Print Notes. When checked, this option prints the notes associated with your cards. The notes are inserted between the addresses and phone numbers in the - Brother International PDP350CJ | Owner's Manual - English - Page 280
Opening, Importing, and Exporting An Addressbook document appears as an icon, normally in your Document folder, like the example at the left. You can choose which Addressbook you want to work with by opening its icon. You can also open a Addressbook document from within Addressbook. "To open an - Brother International PDP350CJ | Owner's Manual - English - Page 281
4. Insert Diskette 2 and press ENTER or click on OK. A dialog box appears. 5. Select the file format and click on Import: S Formats. If you know the format of the file you want to import, you can select it from the Formats list. Then, the file extension appears in the File Mask box and only files - Brother International PDP350CJ | Owner's Manual - English - Page 282
applications. For example, you can export Addressbook information in a format so that it can be used in Lotus 1-2-3r. Some word processors that support mail merge can use address information exported in the CSV (comma separated value) format. You can export to the following formats: S CSV (Comma - Brother International PDP350CJ | Owner's Manual - English - Page 283
Mapping correlates fields from Addressbook to fields in the file you are exporting. 4. Select the format. Formats. Select from this list to specify the format of the file you will create when exporting. The information in Addressbook will be exported in the selected format. 5. Click on Map Export - Brother International PDP350CJ | Owner's Manual - English - Page 284
- Brother International PDP350CJ | Owner's Manual - English - Page 285
8 Planner P lanner is an automated appointment book that combines a yearly calendar and scheduler in one easy-to-use application. With Planner, you can schedule appointments and print your calendar and events. "To start Planner: When you open Planner for the first time, you see a message telling - Brother International PDP350CJ | Owner's Manual - English - Page 286
Viewing the Calendar The Calendar window always contains a whole year, January through December. Normally you see only one month at a time, which is the single month view. You can scroll the window to see the other months in the year, and you can change the year over which you are scrolling, but - Brother International PDP350CJ | Owner's Manual - English - Page 287
Selecting and Viewing Events Like an appointment book, Planner keeps track of weekly meetings, important appointments, and special dates. All of these things are called events. You can use events in Planner to track important dates in your daily schedule, like business meetings, and you can schedule - Brother International PDP350CJ | Owner's Manual - English - Page 288
Switching between the Calendar Window and the Events Window On the View menu, when both windows are showing, the Both choice is on (darkened). When only one window is showing, Both is off. You see the Calendar window and the Events window side-by-side. However, if you prefer, you can choose to - Brother International PDP350CJ | Owner's Manual - English - Page 289
Selecting a Range of Days and Viewing Their Events You can select any range of days in the year and view a summary of those events. Once you have selected a range, you can also view the previous and next range of days. You can view a summary of events over a range of days. For instance, you can - Brother International PDP350CJ | Owner's Manual - English - Page 290
Scheduling Events Planner makes it easy to schedule events. You simply select the day of the appointment, select a time in the Events window, and then type a description of the event. Once you have scheduled an event, you can change it or remove it as well. The Events window provides a list of times - Brother International PDP350CJ | Owner's Manual - English - Page 291
Removing a Scheduled Event If an appointment or meeting is canceled, you can easily remove the event from your schedule. If you suddenly realize that you deleted the wrong event, choose Undo from the Edit menu before you do any other task. "To remove a scheduled event: 1. In the Events window, - Brother International PDP350CJ | Owner's Manual - English - Page 292
when you are scheduling the same sort of event on many different days. For more information about copying and pasting, see "Getting Started." "To copy part of an event description: 1. Select the text you want to copy. 2. Choose Copy from the Edit menu. 3. Locate the area where you wish to place - Brother International PDP350CJ | Owner's Manual - English - Page 293
A weekly event occurs on the same day every week, such as every Wednesday. "To schedule a weekly repeating event: 1. Choose Repeating Events from the Utilities menu. The following dialog box appears: 2. Click on New. Another dialog box appears: 3. Select Weekly. 4. Select the check boxes for the - Brother International PDP350CJ | Owner's Manual - English - Page 294
4. Select Date. 5. Select Last if your event occurs on the last day of the month. OR Select Date, and then type the date of your event. You can also use the up or down arrows to change the date. 6. If you are scheduling a yearly event, use the up or down arrows to select the month your event occurs. - Brother International PDP350CJ | Owner's Manual - English - Page 295
are finished. The changes are reflected in the Events window. Removing a Repeating Event from the Calendar If your repeating event is no longer part of your schedule, you can remove the event. "To remove a repeating event: 1. Choose Repeating Events from the Utilities menu. 2. Select the name of - Brother International PDP350CJ | Owner's Manual - English - Page 296
"To search for specific events: 1. Choose Find from the Utilities menu. The following dialog box appears: 2. Type the text for which you are searching. 3. Click on Find Next. The search starts on the current day and goes forward. If no matches are found, you are asked if you want to search past - Brother International PDP350CJ | Owner's Manual - English - Page 297
and prints it over several pages which you can assemble into a poster. If you choose a page size which is smaller than the paper in your printer, Planner prints pages at the size you specify centered on the paper, which you can cut down to size. Planner 279 - Brother International PDP350CJ | Owner's Manual - English - Page 298
use the Page Size dialog box to specify a different size page when your printer supports different sizes of paper. To correctly print on the different size of paper, you must also change the paper Width and Height in the Printer Options section of the Print dialog box. "To change Page Size options - Brother International PDP350CJ | Owner's Manual - English - Page 299
Saving and Exiting Planner automatically safeguards your calendar while you are working on it. In the event of a power failure or other problem, your work is probably safe even if you have not used the Save menu choice. By adjusting the Document Safeguarding Time in the Look & Feel - Brother International PDP350CJ | Owner's Manual - English - Page 300
Opening Calendar Documents In File Manager, a Planner document appears as an icon like the example at the left. You can choose which calendar you want to work with by opening its icon. You can also open a document from within Planner. "To open a Planner document using its icon: 1. Locate the icon of - Brother International PDP350CJ | Owner's Manual - English - Page 301
- Brother International PDP350CJ | Owner's Manual - English - Page 302
9 Calculator T he Calculator application puts a versatile calculator on your Ensemble desktop. You can use your online calculator to do standard calculator tasks, like adding, subtracting, multiplying, dividing, and computing percentages. You can store the results in the Calculator's memory or - Brother International PDP350CJ | Owner's Manual - English - Page 303
Using Basic Calculator Functions You can do the following calculations with the Calculator: addition, subtraction, multiplication, division, percentage, square root, numbers squared, and inversion. You can also make measurement conversions, store numbers in memory, and perform financial - Brother International PDP350CJ | Owner's Manual - English - Page 304
Backspace and Clear buttons The C/CE and the a buttons are used to delete or clear your entry. They are located just to the right of the Readout bar. a B C U CT TE O N KCB EOA Y CD B KEO SA RP DCA KC E E Y FCzpmCt heU rlleeiior Nccom gCkkR r oTeecto rIao slnOyid sc.dc - Brother International PDP350CJ | Owner's Manual - English - Page 305
"To calculate: 1. Enter all numbers and operators of your calculation. You can use the EE button to enter a number in scientific notation. As soon as the number is entered, Calculator converts it to standard notation. 2. Click on the = button or press ENTER. The result appears in the Readout bar. - Brother International PDP350CJ | Owner's Manual - English - Page 306
Cut and paste You can copy calculation results to other Ensemble applications. You can also select and copy numbers from another document and paste them into the Calculator's Readout bar. Handling Error or Overflow Conditions When the Calculator is unable to perform a calculation, the word - Brother International PDP350CJ | Owner's Manual - English - Page 307
Understanding Memory You can save the results of your calculation using Calculator's built-in memory. The memory function allows you to temporarily store numbers during the current work session. The Calculator's memory is used to store the number shown in the Readout bar. You can add to, subtract - Brother International PDP350CJ | Owner's Manual - English - Page 308
Converting Measurements The Calculator provides a handy way to convert one type of measurement, such as gallons, to another type of measurement, such as liters. You can convert: S Inches/Centimeters S Feet/Meters S Miles/Kilometers S Gallons/Liters S Pounds/Kilograms S Fahrenheit/Celsius "To convert - Brother International PDP350CJ | Owner's Manual - English - Page 309
Calculator Worksheets The Calculator has three groups of built-in worksheets to help you with common calculations for your home, business, and other finances. You can reach the three different groups of worksheets by clicking on their buttons at the bottom of the Calculator window. "To use a - Brother International PDP350CJ | Owner's Manual - English - Page 310
Home and Family Retail The Home and Family button gives you eleven worksheets that help you calculate the expenses that are involved with buying a car, buying and selling a house, taking out a loan, and saving money. The worksheets perform these calculations: S Car Mileage - Calculates your car's - Brother International PDP350CJ | Owner's Manual - English - Page 311
Financial The Financial button gives you nine worksheets that help you manage your assets and loans. The worksheets perform these calculations: S Compound Term - Calculates the time for a present value to reach a future value using a compounding interest rate. S Double-Declining Balance - - Brother International PDP350CJ | Owner's Manual - English - Page 312
- Brother International PDP350CJ | Owner's Manual - English - Page 313
paper: 1. Center a sheet of 8.5" x 11" paper in the insertion slot, aligning the left edge of the paper with the A mark on the paper support. B A A4 LTR B5 2. Press PAPER INSERT or choose Paper Insert from the Utilities menu to automatically advance the paper to the printing position. CAUTION - Brother International PDP350CJ | Owner's Manual - English - Page 314
paper out and reinsert it where you want it. "To remove paper: Choose Paper Eject from the Utilities menu. The paper ejects from the Ensemble printer. Typewriter 294 - Brother International PDP350CJ | Owner's Manual - English - Page 315
Using the Menu Bar and Tool Bar The two bars at the top of the Typewriter screen will help you to quickly perform functions. The Menu Bar has pull-down items for selection, while the tool bar uses icons that you click on. The Tool Bar Cut Copy Paste Select All Text styles: plain, bold, italic, - Brother International PDP350CJ | Owner's Manual - English - Page 316
Entering Text If you are copying text which is longer than the available unused space, the text pasted is inserted at the insertion point and the characters at the end of the input line is truncated to the extent that there is no available unused space. Insertion point I-beam pointer If the text is - Brother International PDP350CJ | Owner's Manual - English - Page 317
If there is text to the right of the insertion point, it is moved over to accommodate the inserted text. "To insert text: Place the insertion point on the input line where you want to add text and start typing. Anything you type is inserted into the input line at that location. "To use Automatic - Brother International PDP350CJ | Owner's Manual - English - Page 318
Auto Spell You can check the spelling of each line before it prints. "To check spelling: 1. From the Utilities menu, click on the Auto Spell box. Before each line prints, a dialog box appears if any words are misspelled: You can use the User Dictionary that you created if you want Ensemble to - Brother International PDP350CJ | Owner's Manual - English - Page 319
When you copy or cut a selection to the clipboard, it replaces whatever is currently on the clipboard. When you move a selection, you remove or cut it from its original location and paste it into another location. When you select text in the input line, you can cut it to move it or you can copy it - Brother International PDP350CJ | Owner's Manual - English - Page 320
Dragging and dropping text Normally, you decide whether the drag and drop should be a move or a copy, depending on whether you drag the pointer to somewhere in the same document or to somewhere in a different document. As you drag, the square at the tail end of the pointer indicates whether the - Brother International PDP350CJ | Owner's Manual - English - Page 321
Changing Text Style and Format You have many options for creating attractive, easy-to-read text that conveys your ideas visually. You can change the appearance of the characters you use, as well as the alignment and spacing of lines in a paragraph. Indentations and hanging indents allow you to - Brother International PDP350CJ | Owner's Manual - English - Page 322
Text tone is only available on color Ensemble models. "To change the text size from the tool bar: 1. Select the text you want to change. 2. Click on Text Size on the tool bar. The menu of text sizes (showned at left) appears. 3. Select the text size you want. The highlighted text appears in the - Brother International PDP350CJ | Owner's Manual - English - Page 323
"To create tabs: 1. Click on the ruler. The tab marker appears where you clicked. The automatic tab markers disappear to the left of the new tab marker. 2. If the tab marker is not exactly where you want it on the ruler, drag the marker to the location you want. 3. Continueclicking and dragging - Brother International PDP350CJ | Owner's Manual - English - Page 324
This table shows shortcut methods for aligning text. Select the text first. ALIGNMENT Left CODE + L Center CODE + E Right Justified CODE + R CODE + J "To change text alignment: 1. Select the text or move the insertion point into the paragraph you want to align. 2. Choose Alignment from the - Brother International PDP350CJ | Owner's Manual - English - Page 325
- Brother International PDP350CJ | Owner's Manual - English - Page 326
as others available from Brother. a pb pkro and cot pot are features that allow you to skip around in the book to just the part you want to read. is used when you are using a hyperlink to jump to information in different parts of the book. Back takes you back to the previous page that you - Brother International PDP350CJ | Owner's Manual - English - Page 327
to the clipboard for use in other documents or sending selected text to the printer. Find. This tool brings up a dialog box that gives you options could copy a page of zip codes for your city and include it as a part of a personal desk guidebook you are creating in Word Processing. Or, if you have - Brother International PDP350CJ | Owner's Manual - English - Page 328
should become the I-beam pointer. 2. Click on the Send icon at the bottom of the screen. The Send dialog box appears: 3. Click on Clipboard or Printer, then click on Send. "To go back to the last page you have seen: Select Back. The last page you read" appears. Book Reader 307 - Brother International PDP350CJ | Owner's Manual - English - Page 329
dialog box. The options are sending selected text to the Clipboard or Printer. Selecting the print option prints the selected text or the current page at the bottom of the screen. The Send dialog box opens. 3. Click on Printer; then click on Send. "To print the current page: With the page you want - Brother International PDP350CJ | Owner's Manual - English - Page 330
- Brother International PDP350CJ | Owner's Manual - English - Page 331
on the Lookup icon on the tool bar. If the word is spelled correctly, Desktop Reference shows you proper hyphenation and gives you meanings with parts of speech. If the word is not in the dictionary,the Suggestions box appears. When you select a word from Suggestions, the new word is looked - Brother International PDP350CJ | Owner's Manual - English - Page 332
User Dictionary. The User Dictionary dialog box appears. 3. Press BACKSPACE to clear the New Word field, and enter the new word you want to become a part of the dictionary. Click on Add New Word; then click on Close. Your new word is now stored in the user dictionary. "To delete a word - Brother International PDP350CJ | Owner's Manual - English - Page 333
- Brother International PDP350CJ | Owner's Manual - English - Page 334
13 Text File Editor DOS is Disk Operating System. T ext File Editor is a simple editing program that allows you to read, write, and edit DOS text files which are stored in ASCII text. Text File Editor is not a full-featured word processing program, but a program you may want to use to write notes - Brother International PDP350CJ | Owner's Manual - English - Page 335
ENTER at the end of each line. If there is more text than can fit in the window, use the scroll bar to see different parts of the document. Text File Editor 312 - Brother International PDP350CJ | Owner's Manual - English - Page 336
Changing the Text Size Text File Editor displays all the text in a document at the same size. If you choose a different size, all the text in the document changes to the size you select. The size setting stays in effect even if you close one document and open another. You can change the size of - Brother International PDP350CJ | Owner's Manual - English - Page 337
Text File Editor 314 - Brother International PDP350CJ | Owner's Manual - English - Page 338
- Brother International PDP350CJ | Owner's Manual - English - Page 339
14 Games Turnabout E nsemble has two games: Turnabout, a game of strategy, and Solitaire, a popular international card game for one player. Turnabout is built into your Personal Desktop Publisher and it is always available from the Main Menu. Solitaire is found on Diskette 2. Capturing Pieces - Brother International PDP350CJ | Owner's Manual - English - Page 340
you do not want to make the first move. You need to select Start New Game to begin play after adjusting this setting. S Machine vs. Machine. Select Machine vs. Machine if you want to watch the system play Turnabout by itself. To stop the game: select any of the other player options (Two player - Brother International PDP350CJ | Owner's Manual - English - Page 341
Starting Solitaire 1. Insert Diskette 2 into the disk drive. 2. Click on the File Manager icon on the Main Menu. 3. Locate the Solitaire icon and double-click on it. The Solitaire window appears: Click here to see the next card. Your score shows here if you are playing a scoring game. Your - Brother International PDP350CJ | Owner's Manual - English - Page 342
gray to black. At this point, you can manually move all the cards into the upper four piles playing levels: S Beginner Level. This playing level guides you when you drag cards to a new location. the seven lower stacks, though you can still move parts of a face-up stack to another stack. S Advanced - Brother International PDP350CJ | Owner's Manual - English - Page 343
Changing the Scoring Solitaire has the following scoring options: S Standard (Timed) and Standard (Untimed). In Standard (Timed), you lose points for the time you spend deciding where to move a card. In Standard (Untimed), you are not penalized for taking time to make decisions. Standard (Timed) and - Brother International PDP350CJ | Owner's Manual - English - Page 344
Changing the Number of Cards Drawn You can draw either one, two, or three cards at a time from the deck. The choice you make affects your scoring if you are using Standard scoring, and affects how many times you can go through the deck if you are using Vegas scoring. For more information, see - Brother International PDP350CJ | Owner's Manual - English - Page 345
- Brother International PDP350CJ | Owner's Manual - English - Page 346
and save the image before inserting it into a document. Parts of the Scanner Viewing window Brightness controller Resolution selector Scanning speed are scanning when the scanning light is on. Use the window as a guide to align and position the scanner over the image. " Scanning speed indicator: - Brother International PDP350CJ | Owner's Manual - English - Page 347
The dpi setting you can use depends on available memory at the time of the scan. The higher the dpi, the more memory the scan will require. " Resolution selector: This selector allows you to select the dots per square inch (dpi) of the scanned image between 100-400 dpi. The higher the resolution, - Brother International PDP350CJ | Owner's Manual - English - Page 348
the image, the light underneath the scanner goes off. When printed, the image appears more clear than when viewed on your monitor. (The ink-jet printer prints the scanned image at a higher resoultion than the monitor displays the scanned image.) 9. If the image does not appear, repeat the - Brother International PDP350CJ | Owner's Manual - English - Page 349
. Message Solution The scanner is not responding. Check the scanner connection at the back of the machine and try the operation again. Check the scanner connection at the back of the machine. Try the operation again. There is not enough memory to scan. Close some applications or documents - Brother International PDP350CJ | Owner's Manual - English - Page 350
- Brother International PDP350CJ | Owner's Manual - English - Page 351
receive a fax.) With the fax modem, you can also reach information services to get the latest news, stock quotes, Hollywood gossip, and other parts: " FX-700 or MO-700 unit " Serial cable " Telephone cord " AC adapter " Modem user's manual To modem connection on the side of the keyboard/printer - Brother International PDP350CJ | Owner's Manual - English - Page 352
the fax modem is operating at 2400 bps or faster. If AA lights up, you can answer incoming calls. Lights when Ensemble connects to a fax machine. Lights when modem has picked up the phone. Do not pick up the phone. Lights when information is sent from another modem to your modem - Brother International PDP350CJ | Owner's Manual - English - Page 353
Sending a Fax (FX-700 Fax Modem Only) "To send a fax: 1. Insert a blank formatted diskette. 2. Create a document in Word Processing, Spreadsheet, Drawing, Addressbook, Text File Editor, or Planner. 3. Select Save from the File menu. 4. Name your document. 5. Click on Save. 6. Select Fax from the - Brother International PDP350CJ | Owner's Manual - English - Page 354
a document smaller than 8.5" x 11", Ensemble centers the text on the fax. Document options Fax Quality. Choose Fine or Standard. Standard is adequate for most machines. To print with greater clarity choose Fine. Fax Pages. Select All or From/to. If you select From/to, click on the arrows to select - Brother International PDP350CJ | Owner's Manual - English - Page 355
"To select a name and fax number from an Addressbook: 1. Insert the diskette that contains the name and fax number you wish to use. 2. Click on Addressbook in the Fax dialog box. The Addressbookdialogbox appears. 3. Select a name and fax number. OR Click on Change Addressbook to see names and fax - Brother International PDP350CJ | Owner's Manual - English - Page 356
Using a Cover Page To send a cover sheet for your fax, you must use this cover sheet. The Ensemble cover page is shown below: 6/12/96 7:35 AM FAX To: Subject: From: Company: Voice Number: Fax Number: # Pages (including cover sheet): PAGE: 1 Message: When you click on Cover Page, the following - Brother International PDP350CJ | Owner's Manual - English - Page 357
Sender Information "Attach Cover Page. Click here to include a cover page with your fax. "To. Enter a name up to 50 characters. If you choose a name from Addressbook, that name appears here. "From. Click on Sender Information to enter your name. See below for information on Sender Information. " - Brother International PDP350CJ | Owner's Manual - English - Page 358
Solution The fax number you are sending to is busy. Try again. Tell person to turn fax machine on. Retype document. Send document again. Check fax number and try again. You stopped the fax the 9 to dial out. Check connection to keyboard/printer. Shorten document. Try to fax again. Using a Modem 332 - Brother International PDP350CJ | Owner's Manual - English - Page 359
Modems) If you purchased the data modem (MO-700) or fax modem (FX-700), you can communicate with computers, other wordprocessors, online services, bulletin board systems, and mainframe computers at colleges and corporations that also have a modem. You can also share information with other computer - Brother International PDP350CJ | Owner's Manual - English - Page 360
Starting Communication "To start Communication: 1. Insert Diskette 2. 2. Click on the File Manager icon on the Main Menu. 3. Double-click on the Communication icon. The following Communication window appears: Changing window settings You can control the size of the Communication window to show as - Brother International PDP350CJ | Owner's Manual - English - Page 361
Changing the text size You can increase or decrease the size of text (the font) shown on the Communication window. Anytime you open Communication, a small font is in effect. Changing text to the larger font can make it easier to read. This feature affects all text in the window. You cannot change - Brother International PDP350CJ | Owner's Manual - English - Page 362
Getting Ready to Communicate Before you can communicate, you must connect to the other modem by choosing protocol and terminal settings, and then dialing. Once you connect, you can use the Communication window to send and receive messages. Anything you type is sent to the other computer. The - Brother International PDP350CJ | Owner's Manual - English - Page 363
other terminal. Also, Ensemble generally must speak the language of another computer when you hook up to an online service. When you sign up for an online service, a representative should tell you whether you should use the same terminal. The Ensemble Communication application can speak the language - Brother International PDP350CJ | Owner's Manual - English - Page 364
"To choose the terminal settings: 1. Choose Terminal from the Options menu, and the following dialog box appears: If you do not know if you need full or half duplex, type a few characters on your screen. If what you type appears twice, you need Full (full echo); otherwise, choose Half (local echo). - Brother International PDP350CJ | Owner's Manual - English - Page 365
Dialing You can dial by using Quick Dial or by setting up a dialing script to automate setting up and starting a communication session. For example, you may want to have the phone number dialed automatically, or you may want your computer to hang up automatically. See page 343 for using scripts. - Brother International PDP350CJ | Owner's Manual - English - Page 366
it. The Message choice does not check for errors. In other words, all you type may not reach the other computer. This is usually not a problem for short messages like: Hello, how are you?" If a message this brief gets corrupted by a poor connection and arrives Hello, how are you?" the receiving - Brother International PDP350CJ | Owner's Manual - English - Page 367
6. Type your message in the dialog box. 7. Edit the text as needed. 8. Click on Send. Your message appears on the other computer's or word processor's screen. 9. Choose Hang Up from the Dial menu. 10. Click on Close to close the dialog box. Sending text using the clipboard You can copy text from - Brother International PDP350CJ | Owner's Manual - English - Page 368
6. Choose Type From Text File from the File menu. The dialog box below appears. 7. Select the ASCII file you want to use. 8. Select Strip Linefeeds From Text if the other computer does not need linefeeds after carriage returns. Most computers need linefeeds, so you will normally not need to select - Brother International PDP350CJ | Owner's Manual - English - Page 369
However, if the error count increases suddenly, you probably have a problem in the phone line and may want to try to send the file instructs your computer or word processor to dial a phone number, provide protocol and terminal information to establish a connection, and log you into an online service - Brother International PDP350CJ | Owner's Manual - English - Page 370
Script syntax guidelines All Communication scripts must follow guidelines for syntax (the grammar" for the commands) and treatment of text. The following lists the guidelines: S All Communication commands must be upper case, for example, CLEAR, DIAL, END. S All commands are case sensitive. (If a - Brother International PDP350CJ | Owner's Manual - English - Page 371
, see Using scripts" on page 343. Command Description Example : Any line beginning with a colon is treated as a label (although the colon is not actually part of the label). Use the GOTO command to jump to a label line. Labels can be in upper or lower case, but you must be consistent - Brother International PDP350CJ | Owner's Manual - English - Page 372
It does not jump to the :ABORT label. Use this command to continue manually what the script has started for you.This is useful for beginning script Dial option on the Dial menu. DIAL 9,555-1212" END This command instructs Communication For example, the following line: to go to the line specified - Brother International PDP350CJ | Owner's Manual - English - Page 373
" followed by a carriage return to the other computer, you would put the following line in your script: SEND password" ,CR This command instructs Communication to emulate the type of terminal specified. Valid terminal types are TTY, VT52, VT100, WYSE50, ANSI, IBM3101, and TVI1950.This command is - Brother International PDP350CJ | Owner's Manual - English - Page 374
it S Copying text to the clipboard S Saving text in a file Scrolling through text on the screen As the text arrives at your computer, the first part of the text may scroll off the screen. If the message is longer than 175 lines, consider saving it to a file. See Saving text in - Brother International PDP350CJ | Owner's Manual - English - Page 375
Saving screen and scroll-back buffer text to a file Communication saves the last 175 lines of text in the scroll-backbuffer. This is an area that stores the text that scrolls off the screen. Communication stores the information in the scroll-back buffer so that you can show it by scrolling back - Brother International PDP350CJ | Owner's Manual - English - Page 376
Saving text in a file You can capture" all text as it arrives and have it immediately placed in a file. Saving text in a file is also faster than using the Copy and Paste method. Do not save incoming text in a fiie and run XMODEM at the same time. "To save all incoming text to a file: 1. Insert - Brother International PDP350CJ | Owner's Manual - English - Page 377
during sending and receiving. S CRC (Cyclic Redundancy Check). CRC is more sophisticated than Checksum. It is a good idea to select it if the sending computer supports it. 9. Type the name of a file. 10. Click on Receive. The status screen at the left appears showing you the progress of the transfer - Brother International PDP350CJ | Owner's Manual - English - Page 378
. The following services are available with CompuServe: S Sports news and Hollywood gossip S Advertisements you post S Support for software or copy into the disk drive and leave the original untouched. Next, follow the instructions on the right "To set up CompuServe." If you are setting up using - Brother International PDP350CJ | Owner's Manual - English - Page 379
- Brother International PDP350CJ | Owner's Manual - English - Page 380
Troubleshooting 09o2536 "This document has not been saved. Please save it now." message appears. "Document is too big I want to undo it. I cannot find my cursor. Part of the image on the screen is missing. The tones and Page Size are the same as your Printer Options. Rescan the diskette from the Disk - Brother International PDP350CJ | Owner's Manual - English - Page 381
Troubleshooting (continued) 09o2536 0oAA4253 1o5Ct4on The cursor jerks on the screen when I use the cell width of you want to view the value. The mouse is not working properly. Turn the keyboard/printer off for 10 seconds. Then turn it back on. You might have lost some work. The text and - Brother International PDP350CJ | Owner's Manual - English - Page 382
Black & White Clip Art ACCENT AIRPLANE ANNOUNC B-DAY BABY BALOONS BAREFEET BASEBAL BAT BIGEVENT BABY BILL BLACKCAT BORDER1 BORDER2 BORDER3 BORDER4 BORDER5 BORDER6 BORDER7 BORDER8 BSNSMAN BSNSWMN BUNNY CAR CHAMPGN Appendix 355 - Brother International PDP350CJ | Owner's Manual - English - Page 383
Black & White Clip Art CHECK CHEETAH CHURCH CONGRAT CROSS CRUISE CUT DOG EAGLE EASTER EGGHEAD FIRECRKR FIRST FISH FIST FLAG FOOTBAL FREE FUNBUS GOLF GRAD GRAND Appendix 356 GREET HANDSHK HANUKKAH - Brother International PDP350CJ | Owner's Manual - English - Page 384
Black & White Clip Art HAPPYHOL HOT-AIR JACKOLN JOY KITTY LIMO LINCOLN LIPS MARTINI MODEL MOONDUDE NEW NEWBURST NEWYEAR NOSMOKE NOTE NOTES PAPERCLP PARTY PIGGYBNK PINAPPLE PUSHPIN REMINDER ROSE RUSH Appendix 357 - Brother International PDP350CJ | Owner's Manual - English - Page 385
Black & White Clip Art RYLFLUSH SALE1 SALE2 SANTA SAVE SCHOOL SHAMROCK SKULLBNS SOLDSIGN STAR STARDUDE SUNDUDE TEARDROP TENNIS THANK TRACK TROPHY UMBRELLA VALENTN WAITER WASHNGTN WEDDING Appendix 358 WREATH XMASBELL YOU - Brother International PDP350CJ | Owner's Manual - English - Page 386
Color Clip Art ALLIGATO BLACKCAT BUTTERFLY CAKE CAKE2 CAROLER CELEBR COBRA EAGLEC FORKLIFT FOUNTAIN GENTIAN GIFTS GIRAFFED HYACINTH KIDS LAMP LEOPARD OPEN OPENING OUTLINE PANSY POCKET ROSES3 SAIL Appendix 359 - Brother International PDP350CJ | Owner's Manual - English - Page 387
Color Clip Art SNOWMAN TEA TIGER TURTLECA WANDFLOW WATERLIL Appendix 360 - Brother International PDP350CJ | Owner's Manual - English - Page 388
Math and Database Functions Functions are built-in formulas that automatically perform common calculations and insert data in Spreadsheet. For example, you can use a built-in function to total a group of numbers, calculate the net present value of an investment, or insert the current date and time. - Brother International PDP350CJ | Owner's Manual - English - Page 389
Financial Functions The arguments for financial functions are either numbers, field names, or addresses of cells that contain numbers. When the argument is the interest rate, express it as its actual value (for example, enter .07 or 7% rather than 7 to indicate 7%). Be certain to specify the same - Brother International PDP350CJ | Owner's Manual - English - Page 390
Function IRR (guess, range) Description Example Internal rate of return of series of irregular payments at regular intervals. It returns the interest rate when you know the initial investment and know you will get regular payments of varying amounts. (NPV finds the initial investment when you - Brother International PDP350CJ | Owner's Manual - English - Page 391
Function Description Example PMT (principal, interest, term) Calculates the constant payment required to repay a loan at a specified interest rate over a given period of time. Principal is the amount of the loan. Interest is the interest rate for the same time period as the term. Term is the - Brother International PDP350CJ | Owner's Manual - English - Page 392
Information Functions The information functions return information about a cell, range of cells, or field. Function Description Example CHOOSE (index, value1, value2,...) Returns the nth value in the list of arguments, where the first value is 0 and index indicates the nth value. Value can be - Brother International PDP350CJ | Owner's Manual - English - Page 393
Function Description Example INDEX (range,column offset, row offset) Returns the value of the cell at the intersection of a row and column. The top row is 0,0. Range is the address defining the range. Column_offsetdefines the column offset in the specified range. Row_offset defines the row - Brother International PDP350CJ | Owner's Manual - English - Page 394
Logical Functions The logical functions evaluate relationships and return true" or false" results. True = 1 (or non-zero values) and false = 0. The main purpose of logical functions is the IF() function, which evaluates any of the logical functions in order to take a specified action. Function - Brother International PDP350CJ | Owner's Manual - English - Page 395
Mathematical Functions The arguments for mathematical functions are either numbers, field names, or addresses of cells that contain numbers. The results of these calculations are always numbers. Function Description Example ABS (value) Absolutevalue of a number. Value can be a cell =ABS(12) - Brother International PDP350CJ | Owner's Manual - English - Page 396
Print Functions The print functions return the name of the file, the current page, and the number of pages of inclusion in headers and footers when printing documents. Function FILENAME ( ) PAGE ( ) PAGES ( ) Description Example Returns the filename of the current file for inclusion in a - Brother International PDP350CJ | Owner's Manual - English - Page 397
Statistical Functions The arguments for statistical functions consist of either numbers, field names, or addresses of cells than contain numbers. The results of these calculations are always numbers. Function Description Example AVG (value1, value2,...) Average of the values in a list. You can - Brother International PDP350CJ | Owner's Manual - English - Page 398
Function VAR (value1, value2,...) Description Simple variance of a sample population. You can use as many arguments as you want, including values, addresses, ranges, named cells, and field names for arguments. Example =VAR(254,255,253,248,257,255,256) returns 8.666667. The formula used by the VAR - Brother International PDP350CJ | Owner's Manual - English - Page 399
String Functions A string is a series of characters. The string functions extract text (including numbers) or return numbers based on text. For example, you can extract the last four digits of a stock number that might identify the manufacturer of a product. Code numbers internally to represent - Brother International PDP350CJ | Owner's Manual - English - Page 400
Function Description Example LENGTH (string) Returns the numberof characters in a string including characters, punctuation marks, and spaces enclosed in quotation marks. =LENGTH(Now is the time.") returns 16. LOWER (string) Convertsupper case characters to lower case. =LOWER(SUMMER,1993") - Brother International PDP350CJ | Owner's Manual - English - Page 401
the time_value serialnumber. The minute is an integer from 0 to 59. Time serial numbers are decimal fractions and can be part of a date/time combination. If there is no fractional part, the time is midnight. You can use TIMEVALUE to convert text time. =MINUTE(TIMEVALUE11:58PM") returns 58. =MINUTE - Brother International PDP350CJ | Owner's Manual - English - Page 402
the time value serialnumber. The second is an integer from 0 to 59. Time serial numbers are decimal fractions and can be part of a date/time combination. If there is no fractional part, the time is midnight. You can use TIMEVALUE to convert text time. =SECOND(TIMEVALUE(11:58:45PM")) returns 45 - Brother International PDP350CJ | Owner's Manual - English - Page 403
Trigonometric Functions The arguments for trigonometric functions are either numbers, field names, or addresses of cells that contain numbers. The results of these calculations are always numbers. Function ACOS (value) ACOSH (value) ASIN (value) ASINH (value) ATAN (value) ATANH (value) ATAN2 (value - Brother International PDP350CJ | Owner's Manual - English - Page 404
Function COS (angle) COSH (value) DEGREES PI ( ) RADIANS SIN (angle) SINH (angle) TAN (angle) TANH (angle) Description Example Returns the cosine of an angle, expressed in radians. If you know an angle in degrees, you can use the RADIANS function to convert it to radians. =COS(1.5) returns 0. - Brother International PDP350CJ | Owner's Manual - English - Page 405
Fonts Occidental Font Symbols keyboard International keyboard Math Symbols Appendix 378 - Brother International PDP350CJ | Owner's Manual - English - Page 406
Ping Pong Font Pointer keyboard Numbers keyboard Symbols keyboard Other Symbols Appendix 379 - Brother International PDP350CJ | Owner's Manual - English - Page 407
Shattuck Avenue Font Symbols keyboard International keyboard Math Symbols Appendix 380 - Brother International PDP350CJ | Owner's Manual - English - Page 408
URW Mono Font Symbols keyboard International keyboard Math Symbols Appendix 381 - Brother International PDP350CJ | Owner's Manual - English - Page 409
URW Roman Font Symbols keyboard International keyboard Math Symbols Appendix 382 - Brother International PDP350CJ | Owner's Manual - English - Page 410
URW Sans Font Symbols keyboard International keyboard Math Symbols Appendix 383 - Brother International PDP350CJ | Owner's Manual - English - Page 411
URW SymbolsPS Font Bracket keyboard Greek keyboard Symbol Math keyboard Symbol Other keyboard Appendix 384 - Brother International PDP350CJ | Owner's Manual - English - Page 412
fonts Printer PDP-100J Black ink-jet PDP-350CJ Color ink-jet, color or black PDP-300CJ Color ink-jet, color or black Ink-jet Cartridges Brother Ink printing such as Lexmark #1372083 or Hewlett Packard #HP 51636F Printer Resolution 300 dpi vertical and horizontal Maximum File Size Approximately 100K - Brother International PDP350CJ | Owner's Manual - English - Page 413
of Monitor PDP-100J: 15.4 lbs. (7 kg) PDP-350CJ & PDP-300CJ: 27.5 lbs. (12.5 kg) Weight of Approx. 11 lbs. Keyboard/Printer Printing Speed 160 characters per second Keyboard/Printer 17.9" width x 5.83" height x Dimensions 16.14" depth (455 mm x 148 mm x 410 mm) RAM 1Mb Monitor - PDP-300CJ 14.48 - Brother International PDP350CJ | Owner's Manual - English - Page 414
- Brother International PDP350CJ | Owner's Manual - English - Page 415
number access code - a code used by a modem to use a phone line for transmitting information acoustic cover - the clear plastic cover that encloses the printer Addressbook - one of the applications you can open from the Main Menu. This application allows you to produce mass mailings from a list of - Brother International PDP350CJ | Owner's Manual - English - Page 416
circular reference - a formula in which the calculation uses the result of the same calculation clicking - pressing and releasing a mouse button clipboard - a temporary holding place for one image or block of text. Placing an item in clipboard automatically erases any previous clipboard content. - Brother International PDP350CJ | Owner's Manual - English - Page 417
showing you what kind of a file it is fax modem - an optional accessory that allows you to send documents to other fax modems or fax machines, and data to other modems field - a place for entering a certain type of information in a spreadsheet file - a saved document file mask - a way to see only - Brother International PDP350CJ | Owner's Manual - English - Page 418
a feature that allows you to skip around in a book" to the specific part you want to view I-beam pointer - one of the shapes of the pointer. ink-jet cartridge - contains the ink and spray nozzles used by the ink-jet printer insert mode - a method for entering text in which new text does not erase - Brother International PDP350CJ | Owner's Manual - English - Page 419
screen you see when you turn on the machine, containing icons for the applications, tools, and manually adjust the top edges of the paper paper support - a shelf-like piece of plastic that can be opened on the back of the keyboard/printer part of the screen so that it will not obscure the - Brother International PDP350CJ | Owner's Manual - English - Page 420
you to plan appointments and projects platen - the roller around which the paper turns platen knob - the knob on the side of the Ensemble keyboard/printer unit that turns the platen. The platen knob can be used to insert or remove paper. place holder text - text that appears in templates showing - Brother International PDP350CJ | Owner's Manual - English - Page 421
shading - using only a percentage of the full color value snap objects - to cause objects to be pulled toward the lines in a grid, making the placement of the objects easier and more consistent soft page break - a type of page break that occurs automatically by the program as text flows from one - Brother International PDP350CJ | Owner's Manual - English - Page 422
XMODEM - a protocol (set or rules or standards) used in data transmissions that controls data to be sent or received, and resends a file if a problem occurs while sending x-y plot chart - a type of chart that evaluates one number against another, sometimes called a scatter plot zooming in/out - to - Brother International PDP350CJ | Owner's Manual - English - Page 423
- Brother International PDP350CJ | Owner's Manual - English - Page 424
INDEX A abbreviated phrase, 131 ABORT command, communication, 329 ABS(value) mathematical function, 354 absolute references, spreadsheet, 151 AC adaptor, 2 ACOS(value) trigonometric function, 362 ACOSH(value) trigonometric function, 362 acoustic cover, 2 addressbook adding cards, 255 cards adding - Brother International PDP350CJ | Owner's Manual - English - Page 425
erase, 245 format, color, 246 formats bitmap (BMP), 238 PC paintbrush (PCX), 238 tag image formats (TIF), 238 frame, creating, 241 freehand, 244 images, editing, 244 objects, drawing, 241 pixel view tool, 245 resolution, 246 selection region, 244 shapes, drawing, 242 tool color, 245 ellipse, 207 - Brother International PDP350CJ | Owner's Manual - English - Page 426
C (cont'd.) charts area, 181 axis markings, changing, 187 bar, 180 categories, 178 chart title, 186 column, 179 copying, another application, 185 creating, 178 deleting, 185 elements, 178 changing, 185 grid markings adding, 187 changing, 187 handles, 184 high/low, 182 legend, 186 legends, 186 line, - Brother International PDP350CJ | Owner's Manual - English - Page 427
, 133 cut and paste, calculator, 287 CUT command, 81 cut sheet feeder, 10 , 60 installation, 10 paper insertion automatic, 12 manual, 14 reinstalling paper support, 15 removal, 14 cut tool, drawing, 206 D data modem, 60 date format, spreadsheet, 195 functions (list), 360 longhand format, 132 - Brother International PDP350CJ | Owner's Manual - English - Page 428
92 graphics, 108 importing, 58 naming, 33 opening, 28 , 73 not Brother word processing, 73 printing, 46 color, 48 document options, 46 , 47 options, 48 paper size, 49 paper type, 49 paper width and height, 49 printer options, 46 , 48 standard settings, 47 safeguarding, 55 save as, 34 saving, - Brother International PDP350CJ | Owner's Manual - English - Page 429
polygon, 214 rectangle, 208 resizing objects, 211 rulers, 231 selecting objects, 210 square, 209 star, 214 straight lines, 213 text align, 236 color, 236 text usage, 234 tools, 206 arc, 206 bitmap ellipse, 207 line, 207 rectangle, 207 brush, 207 copy, 206 crossed arrows diagonal, 208 horizontal/ - Brother International PDP350CJ | Owner's Manual - English - Page 430
set up, 101 spreadsheet, 165 word processing, 100 footnotes, description, 127 formatting borders, 95 diskette, 69 document, 92 hyphenation, 96 leading, manual, 92 tabs, 93 text character spacing, 84 character weight, 84 character width, 84 custom size, 86 formulas absolute references, 151 arguments - Brother International PDP350CJ | Owner's Manual - English - Page 431
grid lines, printing spreadsheet, 192 H handles, text regions, 110 headers printing spreadsheet, 192 set up, 101 spreadsheet, 165 word processing, 100 Help, 50 high/low charts, spreadsheet, 178 , 182 HLOOKUP(value,range,offset) function, 351 home and family worksheets, calculator, 291 HOUR( - Brother International PDP350CJ | Owner's Manual - English - Page 432
function and control keys, 22 , 23 mnemonics in menus, 40 navigation keys, 22 , 23 symbols, 24 L labels entering, spreadsheet, 145 spreadsheet, 144 leading manual, 92 relative, style sheets, 105 LED light, 2 left mouse button, 37 LEFT(string,num) function, 358 LENGTH(string) function, 359 lights out - Brother International PDP350CJ | Owner's Manual - English - Page 433
processing, 74 page numbering, 101 PAGE() function, 355 PAGES() function, 355 paper adjustment lever, 2 inserting, 9 automatic, 12 manual with cut sheet feeder, 14 support, 2 reinstalling, 15 paragraph borders, 95 parentheses, spreadsheet, 155 paste inside, drawing, 229 text, 82 tool, drawing, 207 - Brother International PDP350CJ | Owner's Manual - English - Page 434
sound, 25 print book reader, 308 functions, spreadsheet, 177 merge documents, 126 PRINT command, communication, 331 print functions, GeoFile (list), 355 printer, location, 2 printing calendar, planner, 278 dialog boxes, 46 envelope, 74 envelopes, 49 head, cleaning, 18 page option, 48 quality option - Brother International PDP350CJ | Owner's Manual - English - Page 435
, 303 S safeguarding, 55 planner, 281 scrapbook, 252 SAVE AS command, 34 , 35 SAVE command, 33 scale to fit, spreadsheet, 192 scanner, 60 parts, 391 brightness controller, 392 image size, 392 photo/text switch, 391 resolution selector, 392 scanning speed indicator, 391 viewing window, 391 port - Brother International PDP350CJ | Owner's Manual - English - Page 436
S (cont'd.) set up equipment, 2 page, 75 shading attribute, drawing, 217 shortcut keys, 40 calculator backspace and clear, 285 calculations, 284 memory, 285 redo, 83 undo, 83 signal cable, monitor, 3 SIN(angle) function, 363 SINH(angle) function, 363 skewing objects, drawing, 223 SLN(cost,salvage, - Brother International PDP350CJ | Owner's Manual - English - Page 437
S (cont'd.) organization, 139 page numbering, 165 print options, 191 printing, 191 quotation marks, 145 relative references, 170 row height, setting a value, 162 scientific notation, 145 scrolling, 141 select all, 143 selecting cells, 141 entire row/column, 142 multiple rows/columns, 142 range of - Brother International PDP350CJ | Owner's Manual - English - Page 438
T (cont'd.) character width, typewriter, 301 copying, 81 typewriter, 299 , 300 correcting as you type, 296 cutting, 81 typewriter, 299 dragging and dropping, typewriter, 300 drawing, 234 entry boxes, 43 fonts, 84 insertion point, key combinations (table), 296 line spacing, typewriter, 304 moving, 81 - Brother International PDP350CJ | Owner's Manual - English - Page 439
user dictionary, 119 desktop reference, 338 V value selector, 43 VALUE(string) function, 359 values entering, 145 formulas, 149 VAR(value1,value2,...) function, 357 VARP(value1,value2,...) function, 357 view options, 68 names and details, 68 windows, 31 VLOOKUP(value,range,offset) function, 352 W - Brother International PDP350CJ | Owner's Manual - English - Page 440
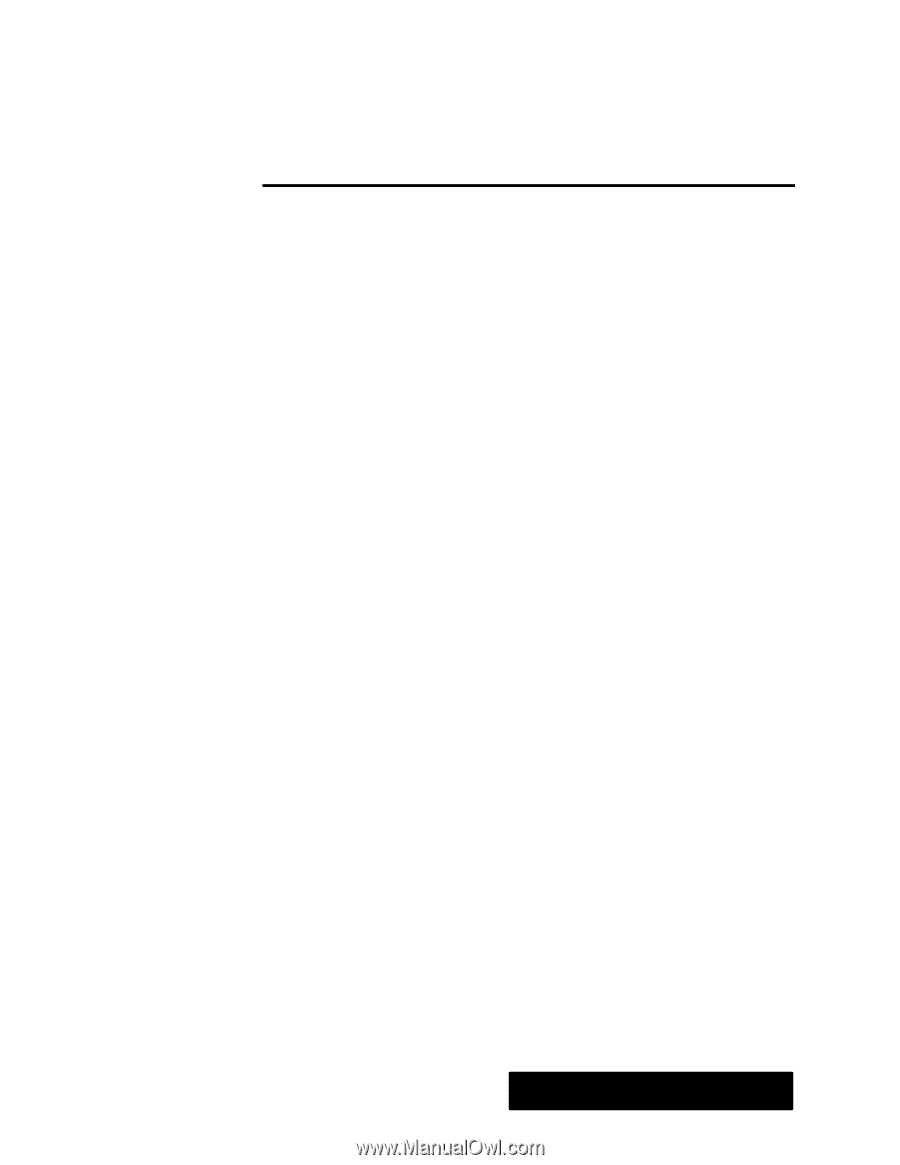
Contents i
Table
of Contents
T
HE
B
ASICS
1
Getting Started
1
. . . . . . . . . . . . . . . . . . . . . . . . . . . . . . . . . . . . . .
Setting Up Ensemble
2
.
. . . . . . . . . . . . . . . . . . . . . . . . . . . . . . . . . . . . . . . . . . . . .
Monitor
3
. . . . . . . . . . . . . . . . . . . . . . . . . . . . . . . . . . . . . . . . . . . . . . . . . . . . . . . .
Ensemble Monitors
3
. . . . . . . . . . . . . . . . . . . . . . . . . . . . . . . . . . . . . . . . . . . . . .
PDP–100J
3
. . . . . . . . . . . . . . . . . . . . . . . . . . . . . . . . . . . . . . . . . . . . . . . . . . . . . . .
PDP–300CJ, PDP–350CJ
3
. . . . . . . . . . . . . . . . . . . . . . . . . . . . . . . . . . . . . . . . . .
Putting Ensemble Together
4
. . . . . . . . . . . . . . . . . . . . . . . . . . . . . . . . . . . . . . . .
System Car
e & Maintenance
5
. . . . . . . . . . . . . . . . . . . . . . . . . . . . . . . . . . . . . . .
QUICK START
6
. . . . . . . . . . . . . . . . . . . . . . . . . . . . . . . . . . . . . . . . . . . . . . . . . . . .
Inserting Paper
9
. . . . . . . . . . . . . . . . . . . . . . . . . . . . . . . . . . . . . . . . . . . . . . . . . . .
Optional CF–710 Cut Sheet Feeder
10
. . . . . . . . . . . . . . . . . . . . . . . . . . . . . . . . .
Automatic Paper Insertion (with Cut Sheet Feeder)
12
. . . . . . . . . . . . . . . . . .
Manual Paper Insertion (with Cut Sheet Feeder)
14
. . . . . . . . . . . . . . . . . . . .
Removing the Cut Sheet Feeder
14
. . . . . . . . . . . . . . . . . . . . . . . . . . . . . . . . . . .
Reinstalling the Paper Support
15
. . . . . . . . . . . . . . . . . . . . . . . . . . . . . . . . . . .
Ink–Jet Cartridge
16
. . . . . . . . . . . . . . . . . . . . . . . . . . . . . . . . . . . . . . . . . . . . . . . . .
Ink–jet Cartridge Precautions
16
. . . . . . . . . . . . . . . . . . . . . . . . . . . . . . . . . . . . .
Installing or Replacing an Ink–jet Cartridge
16
. . . . . . . . . . . . . . . . . . . . . . . .
Cleaning the Print Head
18
. . . . . . . . . . . . . . . . . . . . . . . . . . . . . . . . . . . . . . . . .
Cleaning the Print Cartridge Nozzles, Contacts, and Bracket Contacts
18
.
Diskettes
19
. . . . . . . . . . . . . . . . . . . . . . . . . . . . . . . . . . . . . . . . . . . . . . . . . . . . . . . .
Starting the Tutorial and the Demonstration
20
. . . . . . . . . . . . . . . . . . . . . . . .
Using the Mouse
21
. . . . . . . . . . . . . . . . . . . . . . . . . . . . . . . . . . . . . . . . . . . . . . . . .
Using the Keyboard
22
. . . . . . . . . . . . . . . . . . . . . . . . . . . . . . . . . . . . . . . . . . . . . . .
Character Keys
22
. . . . . . . . . . . . . . . . . . . . . . . . . . . . . . . . . . . . . . . . . . . . . . . . .
Navigation Keys
22
. . . . . . . . . . . . . . . . . . . . . . . . . . . . . . . . . . . . . . . . . . . . . . . .
Function and Contr
ol Keys
22
. . . . . . . . . . . . . . . . . . . . . . . . . . . . . . . . . . . . . . .
Preferences
25
. . . . . . . . . . . . . . . . . . . . . . . . . . . . . . . . . . . . . . . . . . . . . . . . . . . . . .
Getting To Know the Applications
26
. . . . . . . . . . . . . . . . . . . . . . . . . . . . . . . . .
All About Documents
28
. . . . . . . . . . . . . . . . . . . . . . . . . . . . . . . . . . . . . . . . . . . .
Creating and Opening Documents
28
. . . . . . . . . . . . . . . . . . . . . . . . . . . . . . . .
What Y
ou Will See in a Document Window
30
. . . . . . . . . . . . . . . . . . . . . . . .
Changing Your View of a Document Window
31
. . . . . . . . . . . . . . . . . . . . . .
Scroll Bars
31
. . . . . . . . . . . . . . . . . . . . . . . . . . . . . . . . . . . . . . . . . . . . . . . . . . . . .