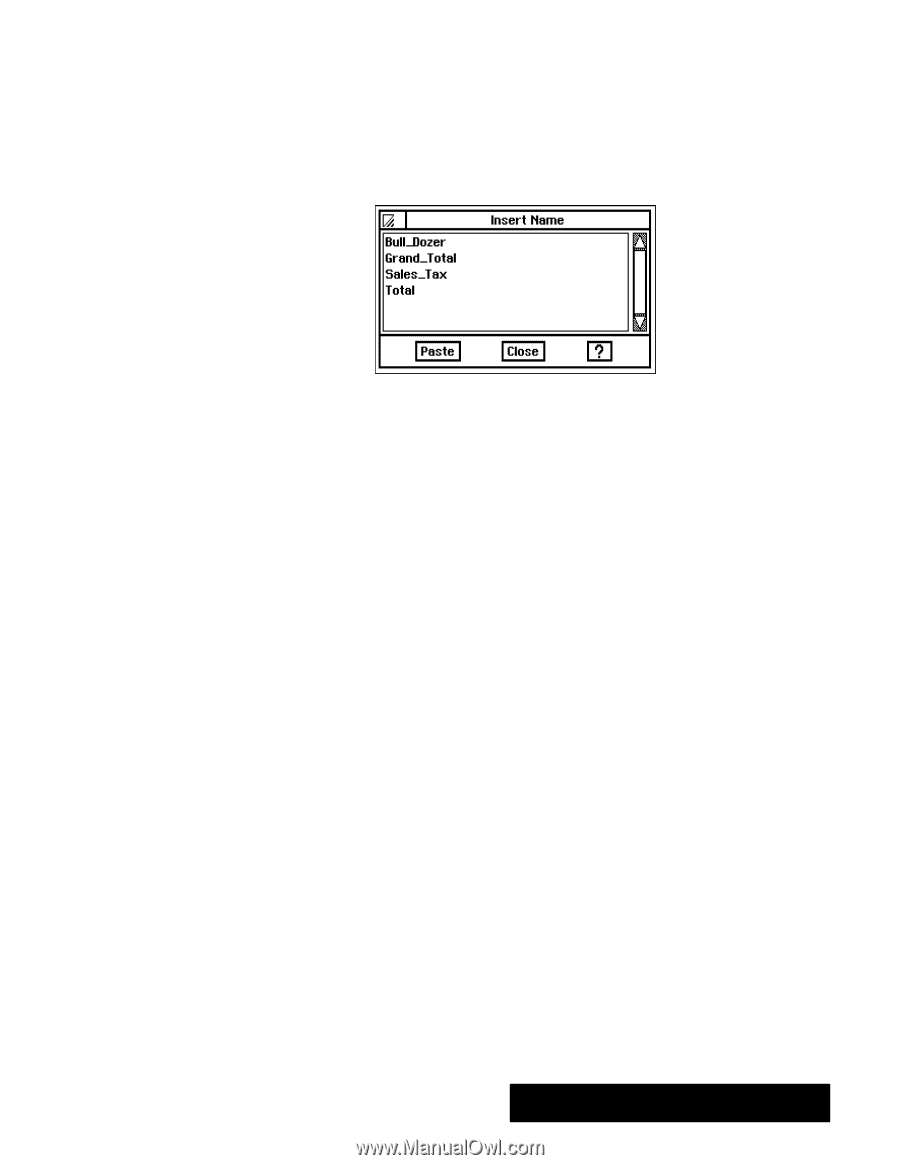Brother International PDP350CJ Owner's Manual - English - Page 185
To insert a name in a formula, To change the name of a cell or range, To change the definition of
 |
View all Brother International PDP350CJ manuals
Add to My Manuals
Save this manual to your list of manuals |
Page 185 highlights
Once you have defined a name, you can use it in any formulas you create. To do so, you simply type the name in the formula. If you prefer, you can also select the name from a list in a dialog box, as explained in the following procedure. "To insert a name in a formula: 1. Select a cell and begin entering a formula. 2. When the insertion point in the Edit Bar is in the position for the name you want to use, choose Insert Name from the Formulas menu. The Insert Name dialog box appears. If you change the definition of a name, the reference changes in existing formulas that contain that name. For example, if you have a range called Expenses that includes B5:B17 and you extend the range to B5:B24, all formulas using the name "Expenses" will be recalculated automatically to include the seven additional cells in the range. 3. Select the name you want to insert. 4. Click on Paste. The name appears in the Edit Bar. 5. Click on Close. The dialog box disappears. "To change the name of a cell or range: 1. Choose Define Name from the Formulas menu. A dialog box appears. 2. Select the name you want to change. 3. Click on Change. A dialog box appears. 4. Type the new name in the Name box. 5. Click on OK. All formulas referring to the old name are updated to the new name. 6. Click on Close. The dialog box disappears. "To change the definition of a name: 1. Choose Define Name from the Formulas menu. A dialog box appears with a listing of existing names. 2. Select the name for which you want to change the definition. 3. Click on Change. 4. Change the cell or range specification to suit your needs. Use absolute cell addresses except unless you want the named range to reflect a relative position. 5. Click on OK. Spreadsheet updates all formulas to reflect the change. 6. Click on Close. The dialog box disappears. Spreadsheet 171