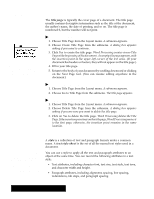Brother International PDP350CJ Owner's Manual - English - Page 116
To apply a style to a paragraph, To apply a style from the Advanced Functions tool bar
 |
View all Brother International PDP350CJ manuals
Add to My Manuals
Save this manual to your list of manuals |
Page 116 highlights
Styles make it easy for you to apply a group of attributes to text all at once. This saves you the effort of setting the same attributes for different sections of text. For example, you might want a title style to automatically center and display title text in a large, bold font. You could define the character and paragraph formatting for each Title paragraph individually, which might be time-consuming, or you could simply apply the Title style to each paragraph and save time. Using default styles Applying a style Word Processing provides a set of three commonly-used styles. You can use them as is, or as a starting point for creating your own custom styles: S Normal. This is the base style for text that comes with Word Processing. S Header. This is a standard style for the header of a document. S Footer. This is a standard style for the footer of a document. You can change the format of a paragraph simply by applying a style from the style sheet. "To apply a style to a paragraph: 1. Select one or more paragraphs you want to change. 2. Choose Text Style Sheets from the Paragraph menu.A submenu appears. 3. Click Apply Style from the submenu. A scroll list appears. 4. Select the style you want, scrolling the list if necessary. Ensembleapplies the style formatting to selected paragraphs. 5. Click the window control button in the top left corner to close the dialog box. "To apply a style from the Advanced Functions tool bar: 1. Select one or more paragraphs you want to change. 2. Click on the Styles drop-down list button on the Advanced Functions tool bar. A list of styles appears. 3. Select the style you want. Ensembleapplies the style formattingtoselected paragraphs. Word Processing 103