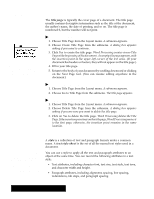Brother International PDP350CJ Owner's Manual - English - Page 112
To use wildcards and special characters
 |
View all Brother International PDP350CJ manuals
Add to My Manuals
Save this manual to your list of manuals |
Page 112 highlights
Using wildcards and special characters You can use two wildcards and all special formatting characters when you search and replace text. A wildcard is a symbol that substitutes for a single character (?) or a series of characters (*). You can use wildcards to search for words or phrases that are similar or have slightly different spellings. For example, if you want to find any word that begins with math" (such as math, mathematics, mathematical, and so on), you can use the Multiple Characters wildcard in your search text (math*"). Similarly, if you want to find any occurrence of the words affect" and effect", you can use the Any Character wildcard in your search text (?ffect"). You can also search and replace specialcharacters in your document: graphics, special text, tabs, carriage returns, and page breaks. "To use wildcards and special characters: 1. Choose Find and Replace from the Edit menu, or press CODE + F. The Find and Replace dialog box appears. 2. Click Special Characters. A drop-down list appears. 3. Select the wildcard(s) and special character(s) you want to search for. S Match Multiple Characters. Allows you to match text where the beginning or end of the text might vary (such as professor" and professional"). S Match Any Character. Allows you to match text where one or more characters might vary (such as arise" and arose"). S Graphic or Special Text. Allows you to add a character to search for any graphic object or any special text character (dates, times, numbers, and so on) to the Find text. S Tab. Allows you to add a tab character to the Find or Replace With text. S Carriage Return. Allows you to add a carriage return character to the Find or Replace With text. S Page Break. Allows you to add a page break character to the Find or Replace With text. Word Processing 99