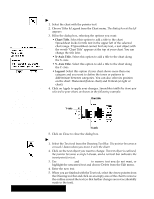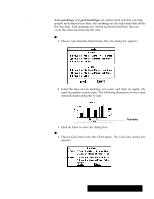Brother International PDP350CJ Owner's Manual - English - Page 198
Manipulating Charts, Resizing and Moving a Chart, To change the type of chart, To resize a chart
 |
View all Brother International PDP350CJ manuals
Add to My Manuals
Save this manual to your list of manuals |
Page 198 highlights
"To change the type of chart: 1. Select Change Type from the Chart menu. A dialog box appears. 2. Select the type of chart or variation you want. 3. Click on Apply. Spreadsheet changes the chart. If you wish, you can make further changes and click on Apply to see the effects. If the dialog box covers all or part of the chart, simply move it out of the way. The dialog box remains on the screen until you close it. Manipulating Charts The procedures in this section explain how to perform basic operations with graphic objects. For more information about working with graphic objects, see Drawing, Chapter 5. When you create a chart, it appears with small filled boxes around the perimeter, and a diamond shaped spot in the center. These handles indicate the chart is the currently selected object. You can use the handles to manipulate your chart just as you would manipulate a graphic object. The diamond shaped handle in the center is the move handle. You use move handle to move the chart, and you use the other handles to resize it. Resizing and Moving a Chart Hold SHIFT while dragging to maintain the chart's proportions. Resize handles (the handles around the edges) Move handle (the handle in the center) You can move the chart to any location in your spreadsheet. "To resize a chart: Place the pointer over one of the handles that surrounds the chart, click, hold, and drag the mouse. Dragging toward the center of the chart reduces it, while dragging away from the center enlarges it. "To move a chart: 1. If the chart is not selected, click the edge of the chart to select it. Handles appear around the chart frame and the move handle appears in the center. 2. Place the pointer over the move handle in the center of the chart. When the pointer changes to a pair of crossed arrows, click and hold the left mouse button to grab the chart. 3. Holding the mouse button, drag the mouse to move the chart to the position you want. 4. Release the mouse. The chart appears in the new position. Spreadsheet 184