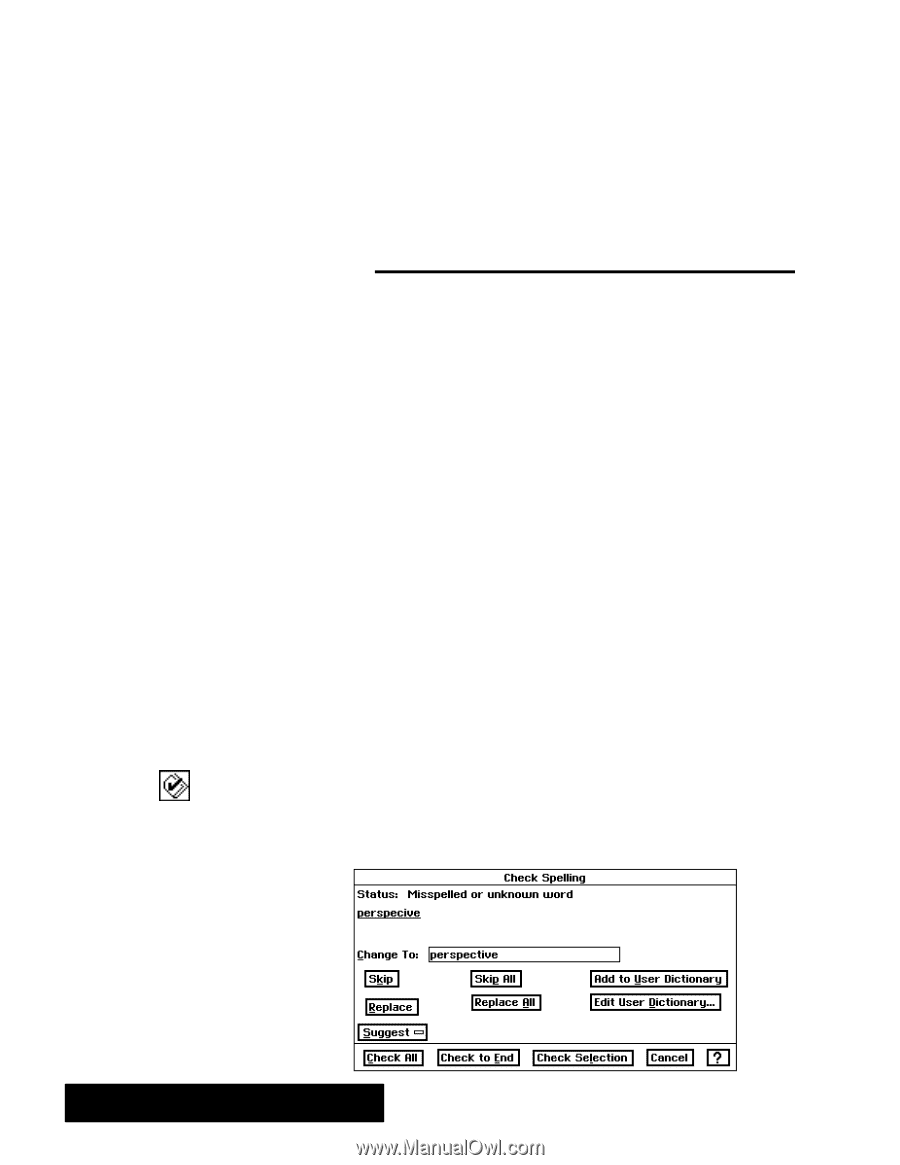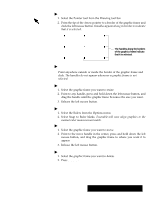Brother International PDP350CJ Owner's Manual - English - Page 131
Proofing Your Document, Checking Y, our Spelling
 |
View all Brother International PDP350CJ manuals
Add to My Manuals
Save this manual to your list of manuals |
Page 131 highlights
You will not lose the text when you delete a page. You will be deleting the graphic layout for that page. "To delete a page: 1. Place the cursor on the page you wish to delete. 2. From the Layout menu, select Graphic Layouts. 3. Select Delete. A message will appear asking you if you want to delete the current page. 4. Click on Yes. Any graphics on the current page not contained in the master page are removed. Proofing Your Document If you want to find synonyms for a word, "jumble" it to find new words, or check hyphenation, save your document and close Word Processing. Open Desktop Reference. Word Processing provides tools you can use to proofread your document before printing it. The spell checker finds misspelled words and typographical errors. The thesaurus finds words with similar meanings. This section describes how to use these tools to help you produce a more well-written document. In addition to the Ensemble spell checker dictionary, Word Processing also lets you create a custom user dictionary. The user dictionary contains special or unique words or spellings of words, such as FOTO. When the diskette with your user dictionary is in the disk drive, spell checker will use both the Ensemble and user dictionaries. You can add proper names, special terminology, or anything else which you will use often. Checking Your Spelling Checking your spelling is a good way to find misspelled words and to look for typographical errors. Word Processing has an electronic spelling dictionary of 114,000 words it checks to look for mistakes. When the spell checker finds a word in your document that is not in the dictionary, it displays it in the Check Spelling dialog box and lets you decide what to do with it. You can check the spelling of a single word, a block of text, or the text in the entire document. (To check the entire document, start with step 2.) "To check the spelling of a word or block of text: 1. Select the word or block of text you want to check. 2. Click the Check Spelling tool on the Basic Functions tool bar (or press SPELL CHECK). OR Choose Check Spelling from the Edit menu. A dialog box appears: Word Processing 118