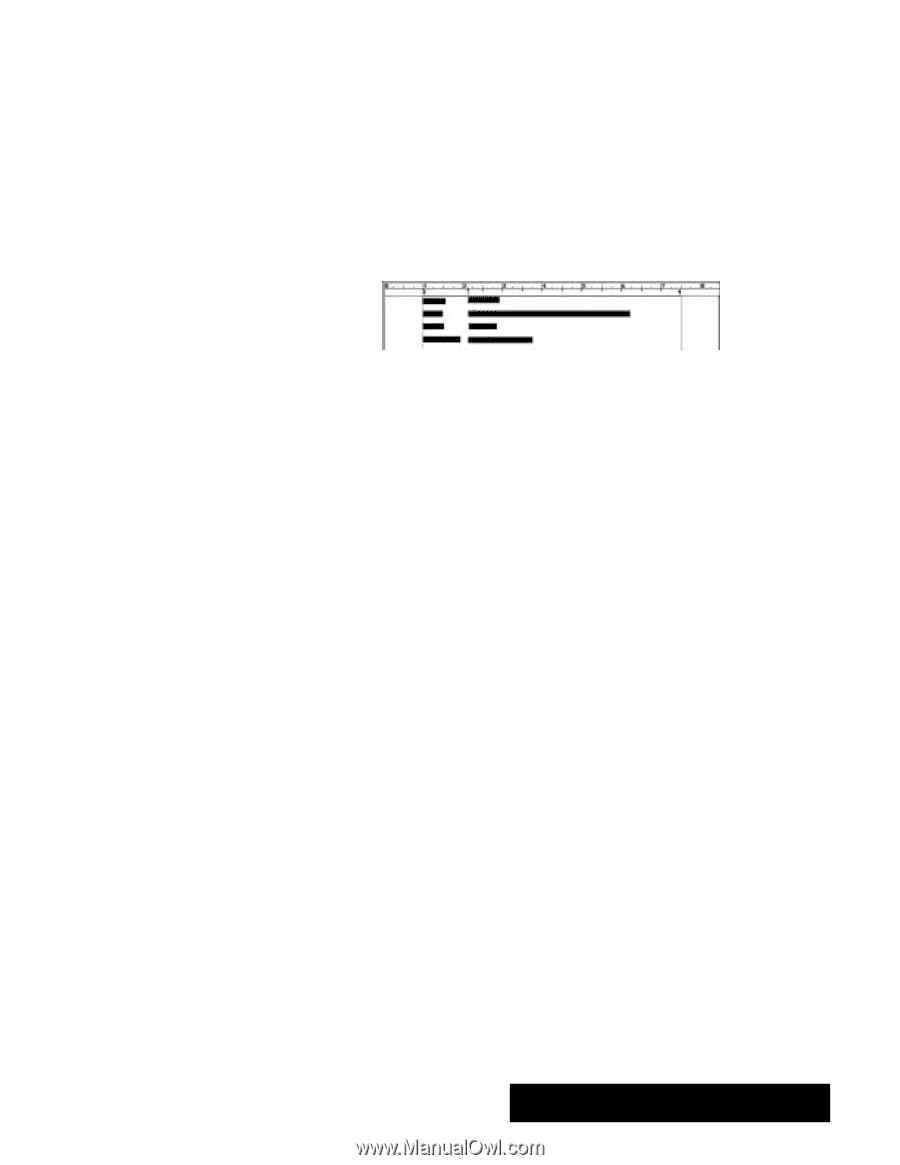Brother International PDP350CJ Owner's Manual - English - Page 106
To create tabs on the ruler, To create a new tab with the Tab dialog box, Setting tabs
 |
View all Brother International PDP350CJ manuals
Add to My Manuals
Save this manual to your list of manuals |
Page 106 highlights
Setting tabs Tabs are the locations where the insertion point stops when you press TAB. You use tabs to create aligned columns, such as a table of contents or columns of numbers. Automatic tabs are placed every 1/2 inch, and you can add your own by clicking on the ruler. You can set tabs with more precision and additional options, such as right aligned tabs, decimal tabs, custom positions, and tab leaders (dots or lines between tabbed items). "To create tabs on the ruler: 1. Select the paragraphs for which you want to create tabs, or if you want to add a tab to a single paragraph, move the insertion point into the paragraph. 2. Click on the ruler. The tab marker appears where you clicked. The automatic tab markers disappear to the left of the new tab marker. 3. If the tab marker is not exactly where you want it on the ruler, drag the marker to the location you want. 4. Continueclicking and dragging until you have placed all the tab markers you need. 5. When you press the TAB key while entering text in the specified paragraphs, the text aligns under the tab marker(s). "To create a new tab with the Tab dialog box: 1. Select one or more paragraphs you want to change. 2. Choose Tabs from the Paragraph menu. A dialog box appears. 3. Fill in the dialog box, selecting the options you want. S Tabs List. Select Create New Tab in the Tabs list. S Distance from Left Margin. Select the distance of the tab from the left margin. S Tab Type. Select the alignment of the text at the tab setting (Left, Center, Right, or Decimal). For example, you would use a decimal tab to align columns of numbers along the decimal point. S Tab Leader. Select the character that precedes the tab setting (None, Dot, Line, or Bullet). S Vertical Line. This option, when selected, puts a vertical line at the tab position that spans the height of the paragraph. You can set the shading, line width, and line spacing. 4. Click on Apply to create the tab setting using the current settings. The tab is applied to selected paragraphs. 5. Click on Close to close the dialog box. Word Processing 93