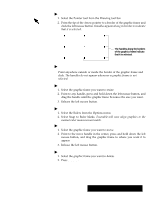Brother International PDP350CJ Owner's Manual - English - Page 123
To select a text region, To change the size of a text region, Changing text regions on the master
 |
View all Brother International PDP350CJ manuals
Add to My Manuals
Save this manual to your list of manuals |
Page 123 highlights
Changing text regions on the master page The text region defines where text flows on the page. You can move and resize the text region for the header, footer, and body text on a master page. You might want to do this, for example, if you wanted to set a custom width for columns on a page. When you set the number of columns in Page Setup, Word Processing calculates the column width for you. You can adjust the width or position of these columns by editing the master page. "To select a text region: 1. Select the Pointer tool from the Drawing tool bar in the Show Tools submenu of the Options menu. The mouse pointer becomes an arrow. 2. Point the tip of the arrow to a border of the text region (header, footer, or body text), and click the left mouse button. Handles appear along the border of the text region to indicate that it is selected. "To deselect a text region: Point anywhere outside or inside the border of the text region and click. The handles disappear. Handles show that the text region is selected. Selecting a text region allows you to move it or resize it. "To change the size of a text region: 1. Select the text region you want to resize. 2. Point to any handle, press and hold down the left mouse button, and drag the handle until the text region becomes the size you want. 3. Release the left mouse button. "To move a text region: 1. Select the text region you want to move. 2. Point to the move handle in the center, press and hold down the left mouse button, and drag the text region to where you want it to appear. 3. Release the left mouse button. "To copy a text region: 1. Select the text region you want to copy. 2. Press COPY. OR Choose Copy from the Edit menu. OR Click on the Copy tool on the Basic Functions tool bar. Word Processing copies the text region to the clipboard. Word Processing 110