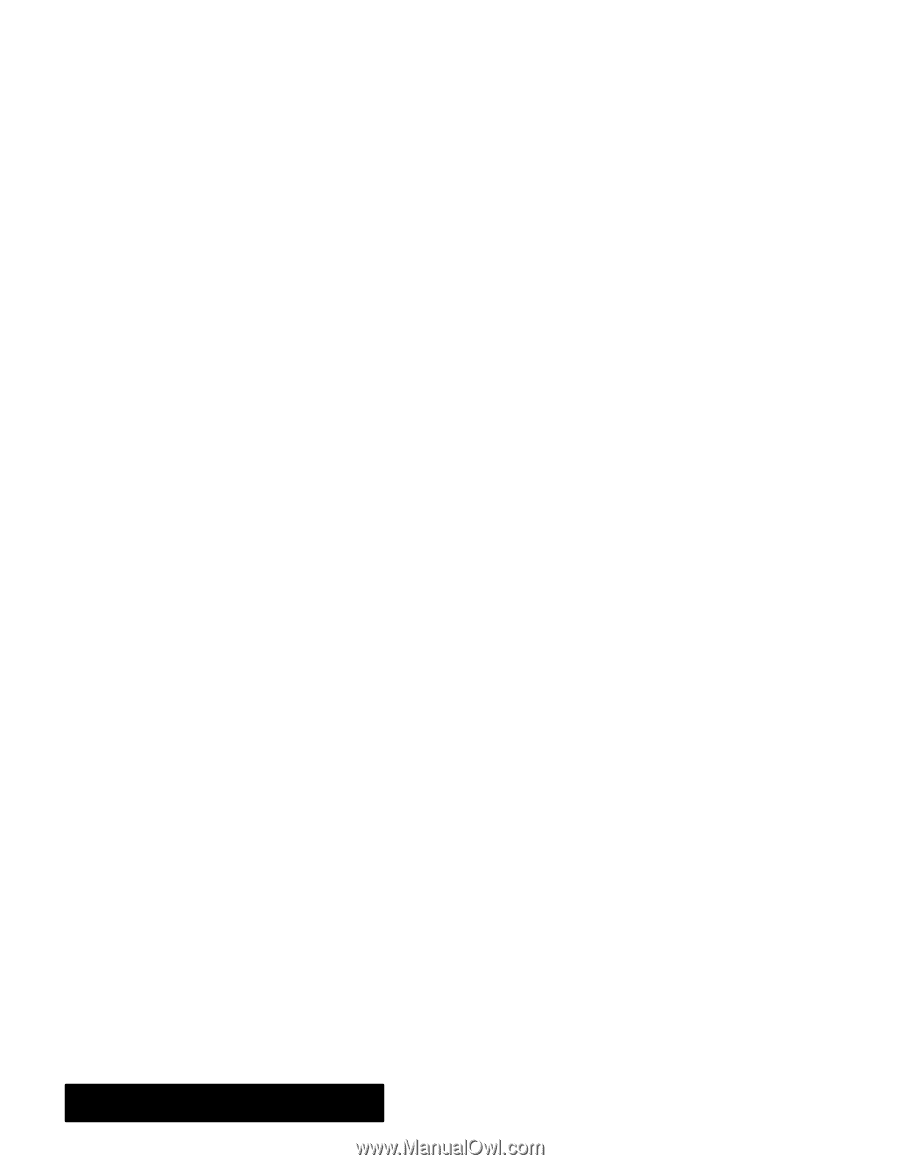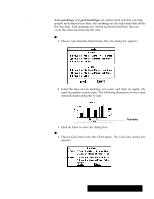Brother International PDP350CJ Owner's Manual - English - Page 206
Scale to Fit on One Click on Apply.
 |
View all Brother International PDP350CJ manuals
Add to My Manuals
Save this manual to your list of manuals |
Page 206 highlights
If you specify a header or footer and do not check these print options, your printed spreadsheet will not have headers and footers. 2. Fill in the dialog box, changing the options you want: S Starting Page Number. The default starting number is 1, but you can specify a different starting number for your spreadsheet. Either click the up and down arrows or type a new number. The page number appears when you use the PAGE() function in a cell and designate that cell as a header or footer. This option does not affect the number of pages printed. S Print Sideways. Normally, the spreadsheet is printed as a standard upright page. Select this option if you want to print it sideways (landscape). S Scale to Fit on One Page. Select this option if you want to reduce your spreadsheet to fit on a single page. If your spreadsheet is too large, it may be reduced so much that you cannot read it. S Continuous Printing. Use this option if you want your spreadsheet printed as one long continuous page. If you print on single sheets, you can tape the sheets together. S Center Horizontally. Use this option to center the printed spreadsheet on the page. S Center Vertically. Use this option to center the printed spreadsheet on the page. S Print Grid Lines. Select this option if you want grid lines to appear on your printed spreadsheet. (To get an idea of how the spreadsheet looks with and without grid lines, choose Draw Grid lines from the Options menu. Grid lines are on by default.) S Print Row & Column Titles. Use this option if you want the row and column references to be printed on each page of your spreadsheet. S Print Header. Use this option if you want to have headers printed on the pages of your spreadsheet. You can specify headers using the Header/Footer choice on the Cell menu. S Print Footer. Use this option if you want to have footers printed on the pages of your spreadsheet. You can specify footers using the Header/Footer choice on the Cell menu. 3. Click on Apply. Spreadsheet records the settings you selected. 4. Click on Close to close the dialog box. Spreadsheet 192