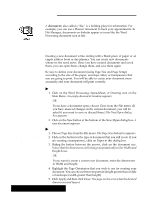Brother International PDP350CJ Owner's Manual - English - Page 44
Saving, Documents
 |
View all Brother International PDP350CJ manuals
Add to My Manuals
Save this manual to your list of manuals |
Page 44 highlights
Saving Documents Should you forget to save your document, applications have a safeguarding feature that protects you from losing changes before you've had a chance to save them. For more information, see "Safeguarding a Document" in the Beyond the Basics section of this chapter, page 55. You should save your documents periodically as you work on them. It is also good practice to save a document before you print it, before you make a significant change to it, and as soon as you have finished any work you would not want to redo. When the file that you are working in becomes too large, Ensemble will let you know by asking you to save your document or informing you that the system memory is filling up. After you have saved a document, the Save option on the submenu will change to gray. If you make more changes to your document, the Save option will again appear in black. Colons (:), backslashes (\), asterisks (*), and question marks (?) are not permitted in the names of documents. To avoid losing any of your work, immediately save the file you are working on and open a new file. For example, if you are working in the file Aug. report" and the Memory Full dialog box appears, save the document at the end of the page or erase to the end of the previous page. Save the document as Aug. report1" and open a new document that you save as Aug. report2." When you create a new document it is temporarily called Untitled." To save it, you must give it a name. There are some rules to follow when you name a document. The name can be up to 32 characters long, and may contain both upper- and lower-case characters. For example, you could name a document John's Birthday Card" or Seating Chart for Class 12/4/93." Each space or character you type (by pressing the SPACEBAR) counts as one character. "To save a new document: 1. Choose Save As from the File menu. The Save As dialog box appears with a New Name text entry box. Your document will be saved in the folder listed here. Type the new name here. 2. Highlight the folder where you would like to place the document. 3. Type a document name in the New Name text entry box. The best way to name a document is to describe its contents so that you can recognizethe document by its name. For example, a letter you write to your friend Karen might be named Karen 1/11/96." A Christmas card you designed might be named Christmas Card 1996." 4. Click Save to save the document using its new name. You return to the open document, and its name appears in the title bar. Getting Started 33