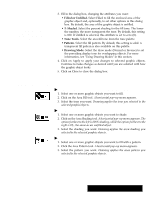Brother International PDP350CJ Owner's Manual - English - Page 232
To change the tone of an object with the Area Fill tool, To use the Area Shading tool
 |
View all Brother International PDP350CJ manuals
Add to My Manuals
Save this manual to your list of manuals |
Page 232 highlights
Shading is like a screen. It can be very light (10-20%) and allow the background color to show through, or very dense, (80-90%) and allow very little of the background to show through. 3. Fill in the dialog box, changing the attributes you want: S Filled or Unfilled. Select Filled to fill the enclosed area of the graphic object and, optionally, to set other options in this dialog box. By default, the area of the graphic object is unfilled. S % Shaded. Select the percent shading for the fill tone. The lower the number, the more transparent the tone. By default, this setting is 100. If Unfilled is selected, this attribute is set to zero (0). S Tone Tools. Select the area fill tone from the tone palette. S Pattern. Select the fill pattern. By default, this setting is solid. A transparent fill pattern is also available on this palette. S Drawing Mode. Select the draw mode (Normal or Inverse) to set the prevailing display tone for overlapping objects. For more information, see Using Drawing Modes" in this section. 4. Click on Apply to apply your changes to selected graphic objects. Continue to make changes as desired until you are satisfied with how the graphic object looks. 5. Click on Close to close the dialog box. Changing the tone of objects and their background "To change the tone of an object with the Area Fill tool: 1. Select one or more graphic objects you want to fill. 2. Click on the Area Fill tool. A horizontal pop-up menu appears. 3. Select the tone you want. Drawing applies the tone you selected to the selected graphic objects. "To use the Area Shading tool: 1. Select one or more graphic objects you want to shade. 2. Click on the Area Shading tool. A horizontal pop-up menu appears. The option furthest to the left is 100% shading, while the option furthest to the right is 0%, the same as an unfilled object. 3. Select the shading you want. Drawing applies the area shading you selected to the selected graphic objects. "To use the Area Pattern tool: 1. Select one or more graphic objects you want to fill with a pattern. 2. Click the Area Pattern tool. A horizontal pop-up menu appears. 3. Select the pattern you want. Drawing applies the area pattern you selected to the selected graphic objects. Drawing 217