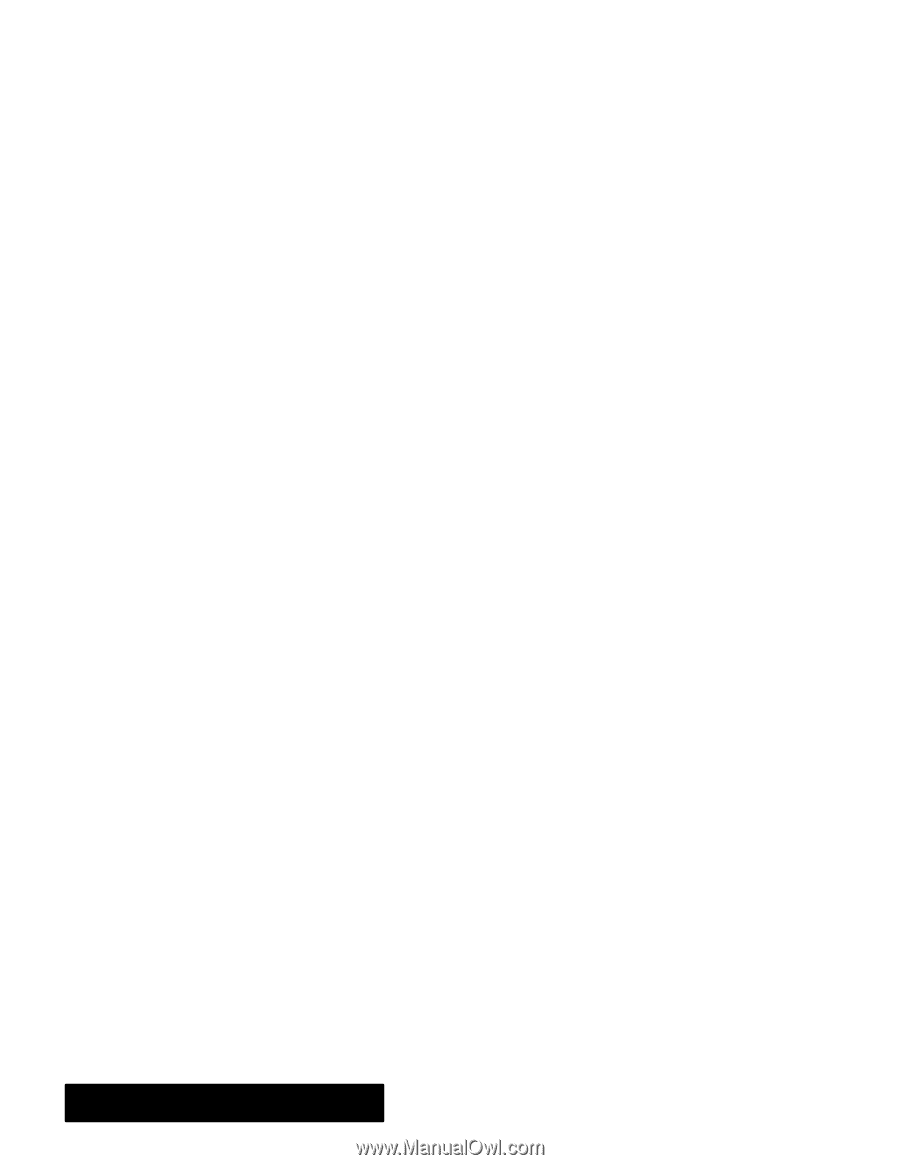Brother International PDP350CJ Owner's Manual - English - Page 273
and Changing Phone T, To add a phone type to the current card
 |
View all Brother International PDP350CJ manuals
Add to My Manuals
Save this manual to your list of manuals |
Page 273 highlights
Adding and Changing Phone Types Each address card can have up to seven phone numbers stored along with it. Addressbook provides four standard categories Ċ HOME, OFFICE, CAR, and FAX Ċ which you can change on a card-by-card basis or add your own. You can repeat these steps until the card has a total of seven phone numbers. "To add a phone type to the current card: 1. Click on the up and down arrows next to the phone field until you see an empty entry in the phone list. If there are no empty entries in the phone list, then this card already has seven phone numbers. 2. Click in the phone type field. The insertion point appears. 3. Type a name for the phone type. For example, you could type 800 to represent an 800 phone number or you could type HOME 2 to identify a second home phone number. 4. Press TAB or click in the phone number field. The insertion point appears in the phone number field. 5. Type the phone number. The new phone number and type are now a part of the card. "To change a phone type on the current card: 1. Click on the up and down arrows next to the phone field until you see the entry you want to change. 2. Click in the phone type field. The insertion point appears. 3. Edit the existing phone type. You can press DELETE or BACKSPACE repeatedly and then type the new name for this entry. 4. Press TAB or click in the phone number field. The insertion point appears in the phone number field. 5. Type the phone number. The phone number and type are now a part of the card. Addressbook 256