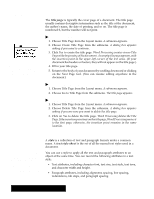Brother International PDP350CJ Owner's Manual - English - Page 111
To replace text, Replacing text
 |
View all Brother International PDP350CJ manuals
Add to My Manuals
Save this manual to your list of manuals |
Page 111 highlights
Replacing text 2. Type the text you want to search for. 3. Click on either Find Next or Find Previous. Word Processing starts the search from the insertion point forward or backward. S If Word Processing finds a match, it highlights the text in the document. You can stop the search here, or you can click on Find Next or Find Previous to resume the search for another match. S For forward searches, if Word Processing reaches the end of the document, it starts searching from the beginning. For backward searches, if Word Processing reaches the beginning of the document, it starts searching from the end. If Word Processing cannot find the search text in the document, a message appears to tell you. Click on OK to close the message dialog box. 4. Click on Close to close the dialog box. You can replace any search text with different text. "To replace text: 1. Choose Find and Replace from the Edit menu. OR Press CODE + F. OR Click the Find and Replace tool on the Advanced Functions tool bar. The Find and Replace dialog box appears. 2. Type the text you want to search for. (You can search for any combinationof numbers, letters, spaces, and other printable characters, such as punctuation marks.) 3. Enter the text that will replace the search text. 4. Click on Find Next or Find Previous. Word Processing starts the search fromthe insertion point forward or backward. If Word Processingfindsa match, it highlights the text in the document. You have the following choices: S You can replace one occurrence of the selected text. To do this, click on Replace. You can stop the search here, or you can click on Find Next to resume the search for another match. S You can replace all occurrences of the search text with the replacement text. To do this, click Replace All. A dialog box appears asking if you want to replace all occurrences. Click Yes to continue, or click No to abandon the operation. S Replace in Selection is the same as Replace All, except that it replaces all occurrences only within selected text. 5. Click on Close to close the dialog box. Word Processing 98