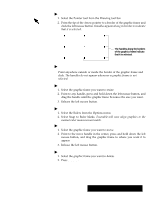Brother International PDP350CJ Owner's Manual - English - Page 125
To add a graphic frame, Choose Create Graphic Frame from the Layout menu.
 |
View all Brother International PDP350CJ manuals
Add to My Manuals
Save this manual to your list of manuals |
Page 125 highlights
"To add a graphic frame: 1. Choose Create Graphic Frame from the Layout menu. 2. Point to where you want to anchor the upper-left corner of the graphic frame. 3. Press the left mouse button and drag down and to the right until the graphic frame becomes the size you want. An outline shows the borders of the graphic frame as you drag it. 4. Release the left mouse button. The graphic frame appears with handles along its borders, as shown in the following illustration: The handles along the borders of the graphics frame indicate that it is selected. To resize the graphics frame, drag a handle. The text region shows where the text goes. To move the graphics frame, drag the move handle. Word Processing 112
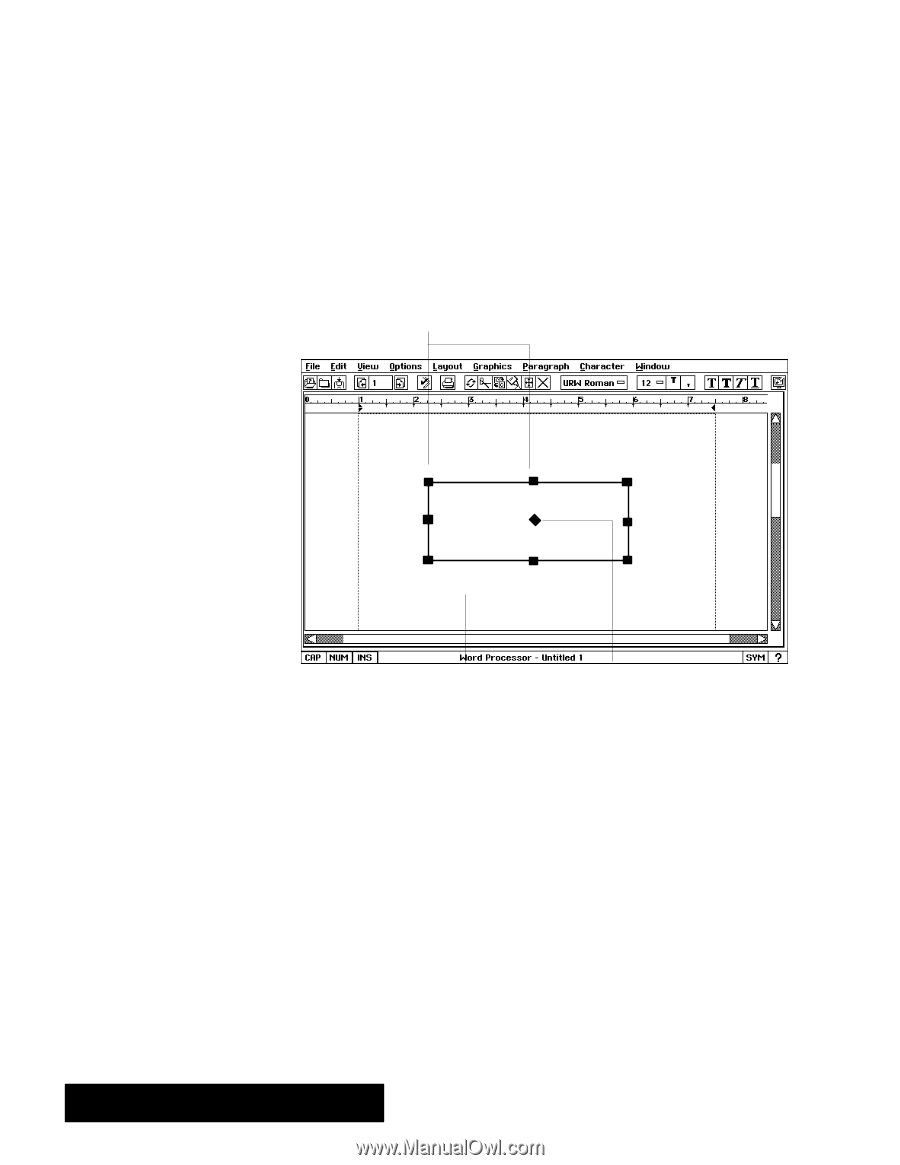
Word Processing
112
"
To add a graphic frame:
1. Choose Create Graphic Frame from the Layout menu.
2. Point to where you want to anchor the upper-left corner of the graphic
frame.
3. Press the left mouse button and drag down and to the right until the
graphic frame becomes the size you want.
An outline shows the borders
of the graphic frame as you drag it.
4. Release the left mouse button.
The graphic frame appears with handles
along its borders, as shown in the following illustration:
The handles along the borders of the graphics frame
indicate that it is selected. To resize the graphics frame, drag a handle.
The text region shows
where the text goes.
To move the graphics frame,
drag the move handle.