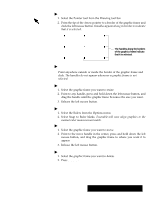Brother International PDP350CJ Owner's Manual - English - Page 130
Inserting, Appending, and Deleting Graphic Layouts, To set text wrapping
 |
View all Brother International PDP350CJ manuals
Add to My Manuals
Save this manual to your list of manuals |
Page 130 highlights
Ensemble applies the wrap type you selected and wraps text accordingly. "To set text wrapping: 1. Select the graphic frame you want to use. 2. Choose Wrap Type from the Graphics menu. A submenu appears. 3. Select one of the following options: S Wrap Tightly. This option wraps text tightly around the borders of selected graphic objects. S Wrap Around Rectangle. This option wraps text around a rectangular area that completely encloses the selected graphic objects. S Wrap Inside Object. This option wraps text inside the border of selected graphic objects. S Don't Wrap. This option suppresses text wrapping. The text goes right through the object. Inserting, Appending, and Deleting Graphic Layouts Insert, Append, and Delete are useful when you have multiple page documents with text and graphics on the same page. These are sophisticated functions that allow you to move an entire page of graphics independently of the text. These functions always insert or append the graphics contained in the master page. "To insert or append a graphic layout: 1. Place the cursor on a page in the document where you would like to add a graphic layout. 2. From the Layout menu, select Graphic Layouts. 3. If you want to insert a graphic layout before the current page, choose Insert (Before This One) and click on Yes when the message box appears. S If you have graphics on this page which are not in the master page, they will be pushed to the next page. S If you have graphics on the last page that are not on the master page, a message box appears. Click Delete Graphics if you want to delete the graphics on the last page. Click Move Graphics to keep the graphics on the last page. Click Cancel Delete to create a new page that contains just the graphics from the last page. OR If you want to append (add) a graphic layout after the current page, choose Append (After This One) and click on Yes when the message box appears. S If you have graphics on the following page which are not in the master page, they will be pushed to the page following the next page. S If you have graphics on the last page that are not on the master page, a message box appears. Click Delete Graphics if you want to delete the graphics on the last page. Click Move Graphics to keep the graphics on the last page. Click Cancel Delete to create a new page that contains just the graphics from the last page. Word Processing 117