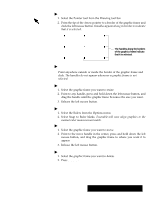Brother International PDP350CJ Owner's Manual - English - Page 128
To change the size of a graphic object, To move a graphic object
 |
View all Brother International PDP350CJ manuals
Add to My Manuals
Save this manual to your list of manuals |
Page 128 highlights
"To change the size of a graphic object: 1. Select one or more graphic objects you want to resize. 2. Point to any handle, press and hold down the left mouse button, and drag the handle until the graphic object or objects become the size you want. OR Select Transform from the Graphics menu and use Scale to custom size the graphic object or frame. 3. Release the left mouse button. "To move a graphic object: 1. Select one or more graphic objects you want to move. 2. Point to the move handle, press and hold down the left mouse button, and drag the selected graphic objects to where you want it to appear. 3. Release the left mouse button. You must first import the clip art into your scrapbook. Then, copy the clip art from scrapbook and paste into your Word Processing document. If your scrapbook is empty, it only has one page. "To copy and paste a piece of Ensemble clip art: 1. Open a Scrapbook. If you do not wish to place the clip art in your Default Scrapbook, you will need to create another scrapbook. (See Scrapbook, page 252.) S If you have never created your Default Scrapbook, you will receive a message allowing you to create it by clicking on the New. (See Scrapbook, page 247.) S If for some reason you have a scrapbook, but it is not labeled as Default Scrapbook, you will get a message saying that it cannot find your default scrapbook. Select the Cancel button to obtain a New/Open Scrapbook dialog box. Then select your scrapbook name and click on open. 2. Locate the page in your scrapbook which will follow the clip art to be imported. The imported graphic image will be inserted in front of the scrapbook page that appears on the screen. 3. Insert Diskette 3 (clip art diskette). 4. Choose Import Scrap from the File menu. The Import Scrap dialog box appears and shows a list of file names: Select the file you want to import. Click here to select the file. Select the format of the imported file. Click here to import the file. Word Processing 115