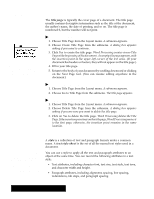Brother International PDP350CJ Owner's Manual - English - Page 114
To set up a header, To change the size of a header, footer, or body text region
 |
View all Brother International PDP350CJ manuals
Add to My Manuals
Save this manual to your list of manuals |
Page 114 highlights
"To set up a header: 1. Choose Edit Header/Footer from the Layout menu. A page appears with the insertion point in the upper-left corner of the header area. Insertion point To remove any text, press the BACKSPACE key. 2. Enter the header information. You can also use the following buttons located at the top of the header window to insert standard information that gets updated automatically: S Page Number. Click to put the page number at the insertion point. S Date of Printing. Click to put the date of printing at the insertion point. 3. Click Close. The document page reappears with the header or footer you created. "To set up a footer: 1. Choose Edit Header/Footer from the Layout menu. A page appears with the insertion point in the upper-left corner of the footer area. 2. Enter the footer information. You can also use the following buttons located at the top of the footer window to insert standard information that gets updated automatically: S Page Number. Click to put the page number at the insertion point. S Date of Printing. Click to put the date of printing at the insertion point. 3. Click Close. The document page reappears. "To change the size of a header, footer, or body text region: 1. Choose Header/Footer from the Layout menu. 2. From the Drawing tool bar, select the pointer tool and then select the text region (header, footer, or body text) you want to resize. 3. Point to any handle, hold down the left mouse button, and drag the handle until the text region becomes the size you want. Word Processing 101