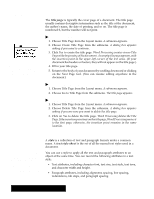Brother International PDP350CJ Owner's Manual - English - Page 117
To store the text attributes, To define a new style, Storing and recalling text attributes temporarily
 |
View all Brother International PDP350CJ manuals
Add to My Manuals
Save this manual to your list of manuals |
Page 117 highlights
Storing and recalling text attributes temporarily You can temporarily store the text and paragraph attributes from one paragraph and then apply them to another without first creating a named style. To do so, you use the Store Style choice. While named styles are saved with your document, graphic styles that you record with the Store Style choice are not saved when you exit Word Processing. "To store the text attributes: 1. Select a paragraph with the attributes you want to store. 2. Choose Text Style Sheets from the Paragraph menu.A submenu appears. 3. Choose Store Style from the submenu. Ensemble remembers the attributes of the selected paragraph. "To recall the text attributes: 1. Select one or more paragraphs that you want to apply the stored attributes. 2. Choose Text Style Sheets from the Paragraph menu. Asubmenuappears. 3. Choose Recall Style from the submenu. Ensemble applies the saved attributes to the selected text. Defining a new style You can add a new style to the style sheet by giving it a name and defining its attributes. A base style is a style on which other styles depend; these styles are variations on the base style. If you change an attribute in the base style, all dependent styles will change except those that define the attribute uniquely. For example, suppose you define a style called Head Level 2" using another style, Head Level 1," as its base style. If you add bold to Head Level 1", the text in Head Level 2" becomes bold. Word Processing updates all text in either style with the new attributes. Alternatively, you can define a style so that its unique attributes change relative to changes in the base style. For example, if you set margins in Indent Level 2" relative to Indent Level 1," its base style, and you increase the left margin in Indent Level 1" by .25 inches, Word Processing increases the left margin in Indent Level 2" by .25 inches as well. You can also define a new style without using a base style. Word Processing uses the default attributes or the attributes of selected text as the starting point instead. "To define a new style: 1. Select a paragraph for which you would like to change the style. Word Processing uses the attributes in the selected (or base) style to define the initial attributes of the new style. (You can also start out with no text selected, using the default text and paragraph attributes.) 2. Change the format of the paragraph to your desired style. 3. Choose Text Style Sheets from the Paragraph menu. Asubmenuappears. Word Processing 104